
INITIATION
A
SKYPE
(version 5)

Skype est un programme pour discuter via internet (sur votre pc, gsm-pda, tablette ou sur certaines tv). Une version gratuite est téléchargeable sur Internet. Choississez-la en fonction de votre appareil ou de votre système d'exploitation.
- PC avec Windows Vista, Seven ou supérieur
- Connexion internet ADSL
- Le logiciel Skype (téléchargeable gratuitement ici : http://www.skype.com)
a) Aller sur le site :
- soit via Google puis choisir Skype pour Windows :

- soit clic gauche sur l'adresse http://www.skype.com ou recopier-la dans la barre d'adresse de votre navigateur puis Enter :
b) Le site s'affiche : clic gauche sur « Télécharger Skype pour Windows » (1) :

L'écran
peut changer suivant la publicité ou le système d'exploitation : si nécessaire clic gauche dans le menu sur « Télécharger
Skype » (2) et choisir « Windows » (3).
c) L'une des versions est gratuite :

d) Descendez avec le curseur de droite et clic gauche en bas à gauche sur « Télécharger Skype » :

Il peut arriver que pour pouvoir télécharger ce programme vous deviez créer un compte (gratuit) et ensuite remplir le formulaire en ligne :
e) clic gauche sur l'onglet « Créer un compte » (1)
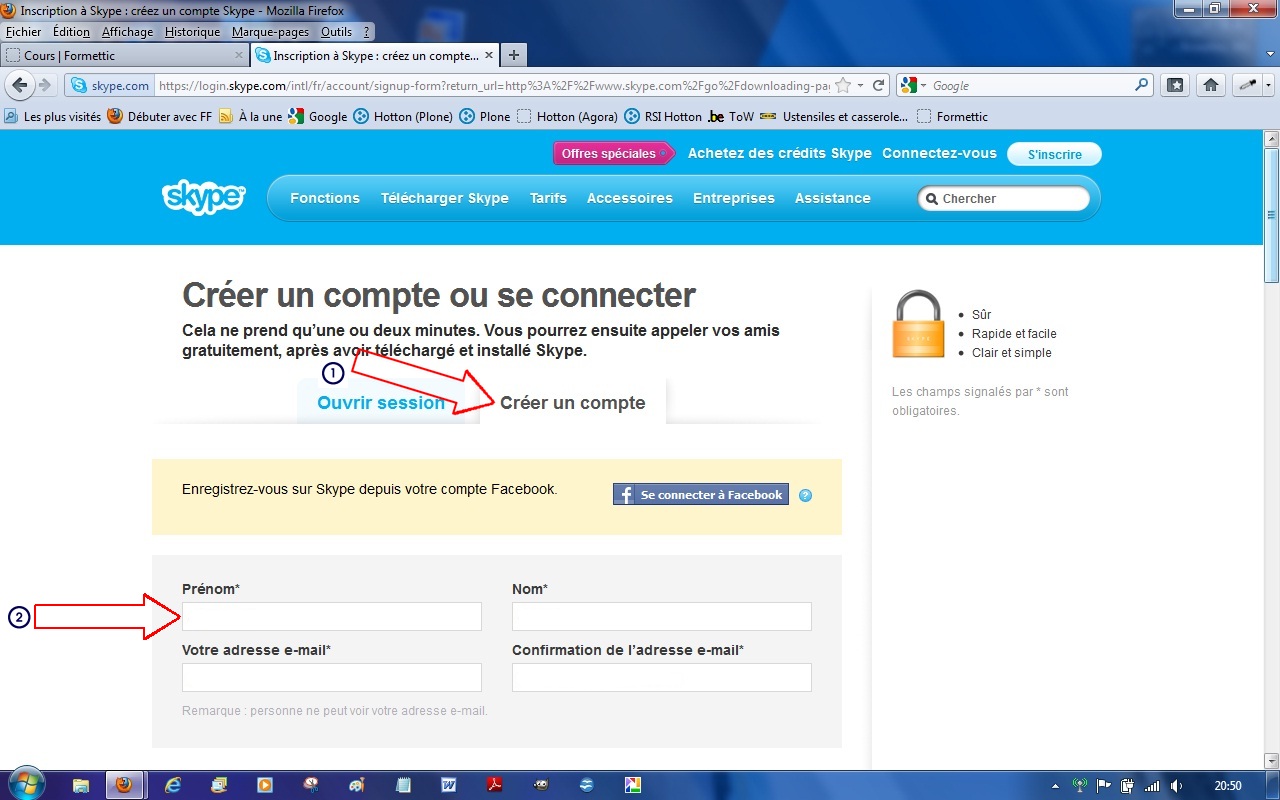
f) remplir le formulaire (2) : prénom, nom... :
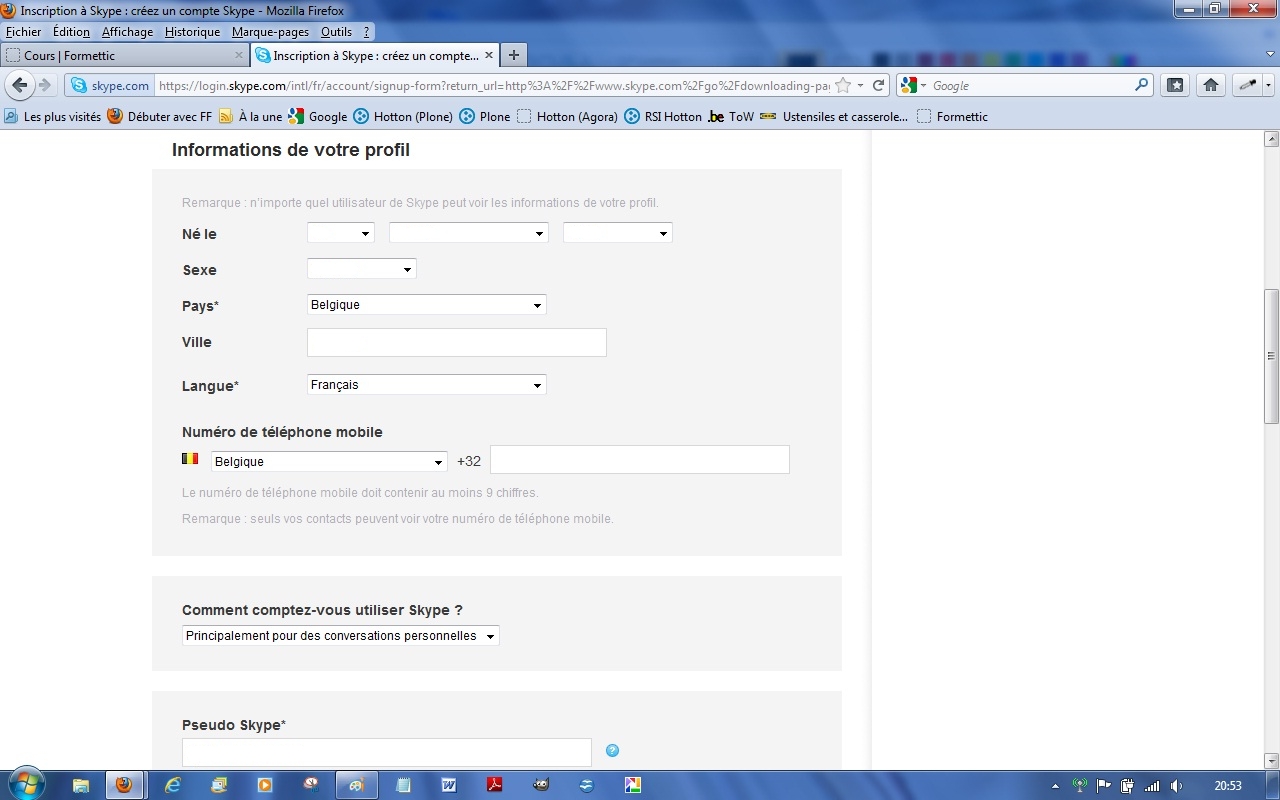
g) Le pseudo est un nom que vous choissez et qui apparaîtra pour
tous vos contacts ;
le texte dessiné en bas du formulaire est
une sécurité : il est à recopier en-dessous :

h) cliquer ensuite sur « J'accepte - Continuer » :
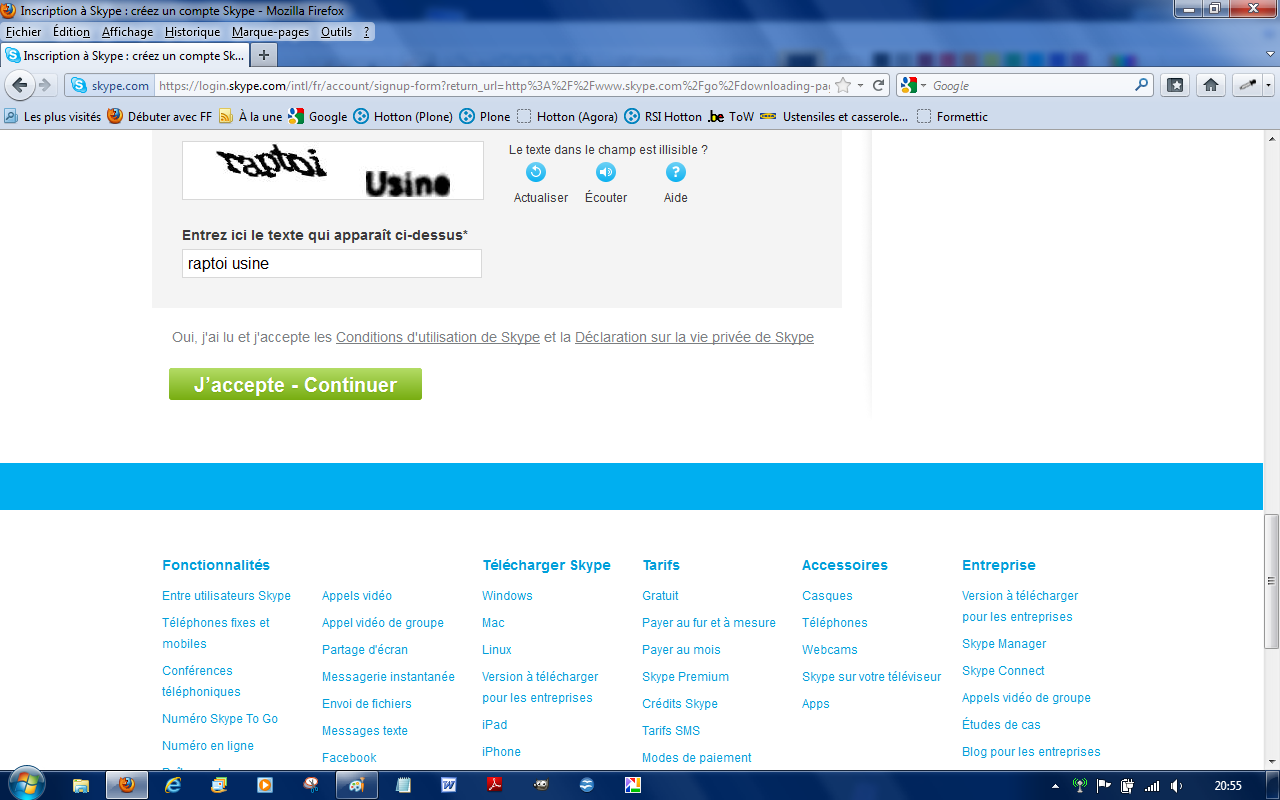
i) La petite fenêtre qui s'ouvre vous permet de lancer le téléchargement du fichier d'installation et de configuration de Skype : clic gauche sur « Enregistrer le fichier » :
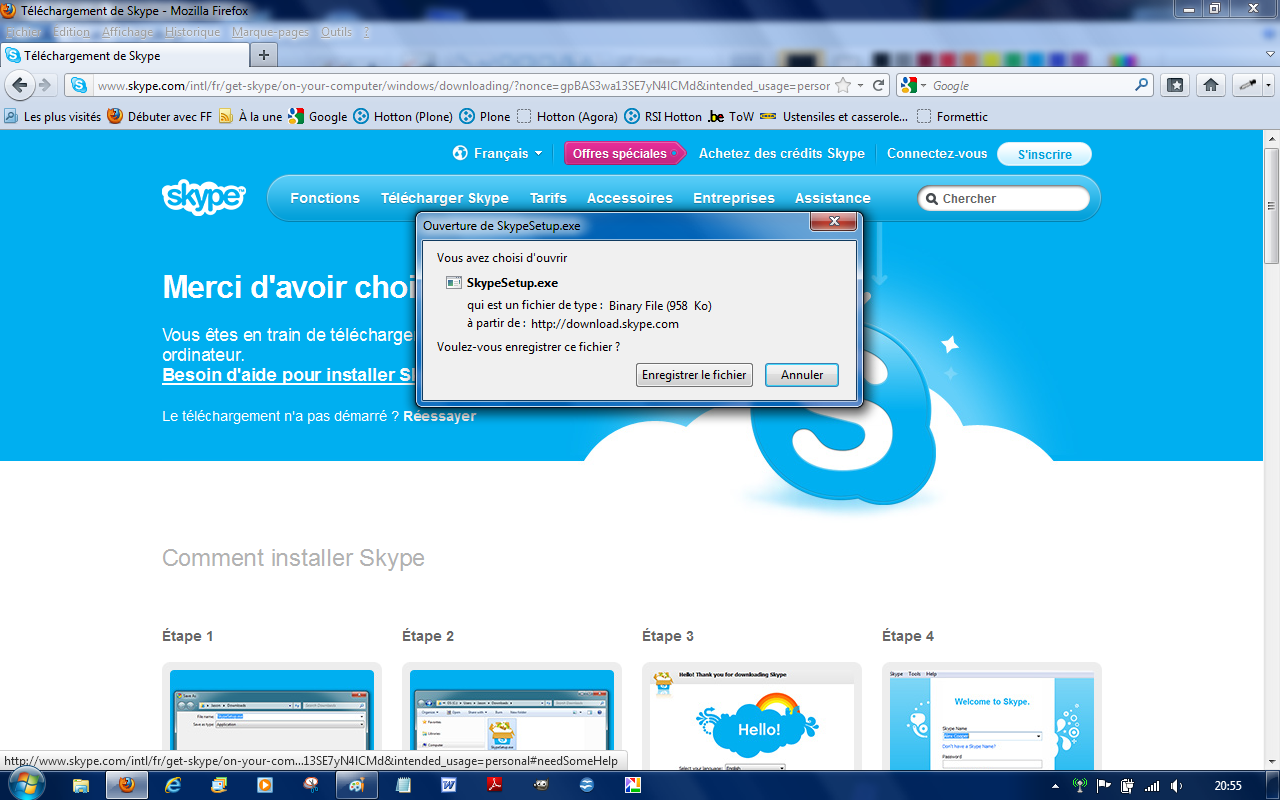
Le
fichier ira s'enregistrer dans le dossier Téléchargement de
l'utilisateur.
j) Lisez les informations sur les étapes pour installer Skype :

k) D'autres possibilités sur le programme Skype sont expliquées :
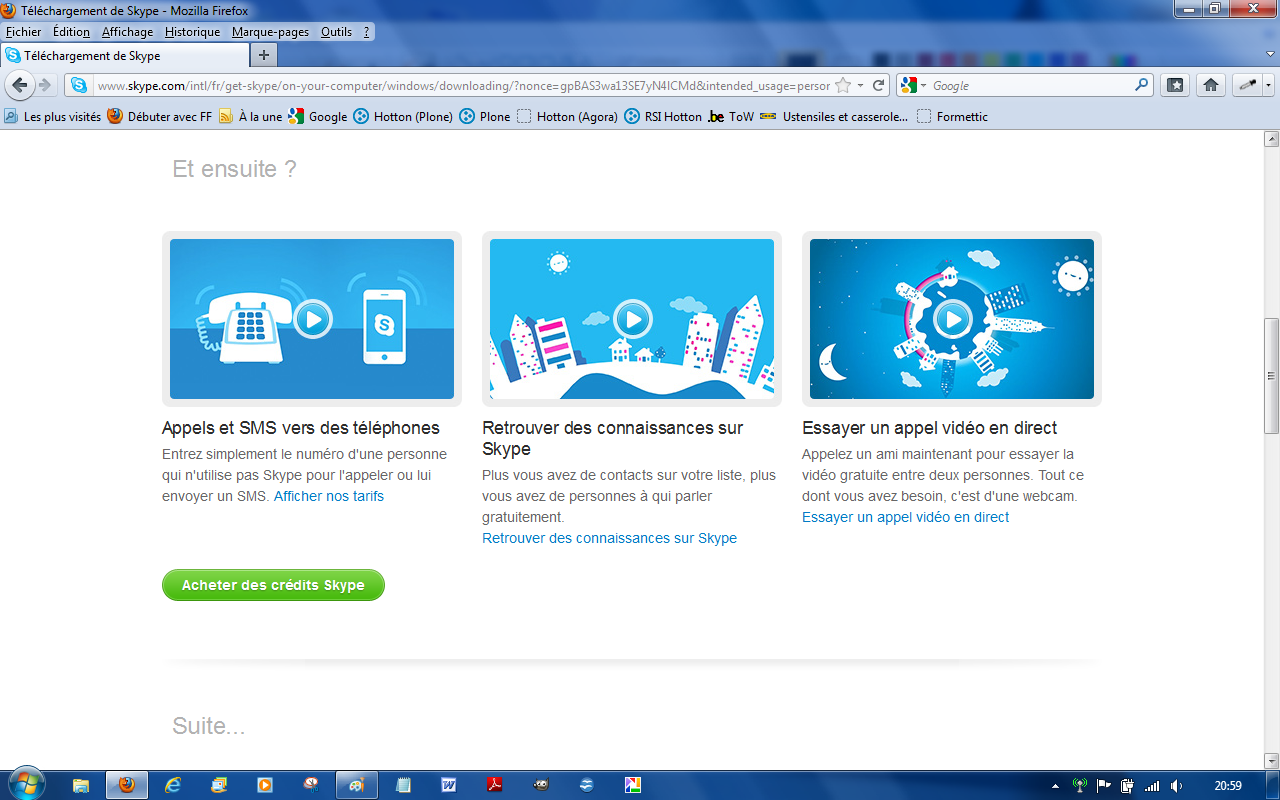
l) Des accessoires peuvent aussi être utiles :
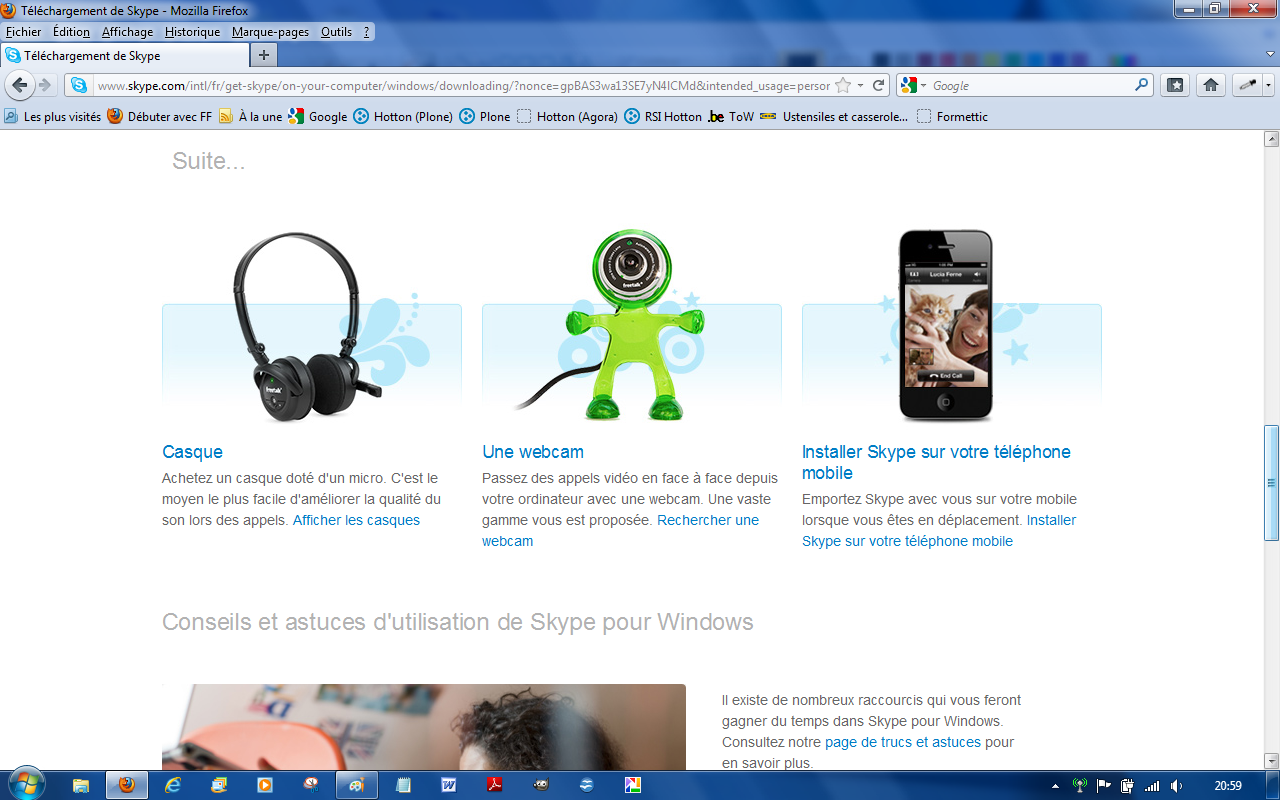
a) Après téléchargement du fichier d’installation, celui-ci se trouve dans le dossier Téléchargement. Si vous avez utilisé Firefox double-cliquer (toujours gauche) sur le fichier « Skypesetup.exe » dans la fenêtre Téléchargement du menu Outils. Si vous avez utilisez Int. Explorer, clic gauche sur « Outils » puis « Afficher les téléchargements », sélectionnez « Skypesetup.exe » et double-cliquez dessus pour l'exécuter :
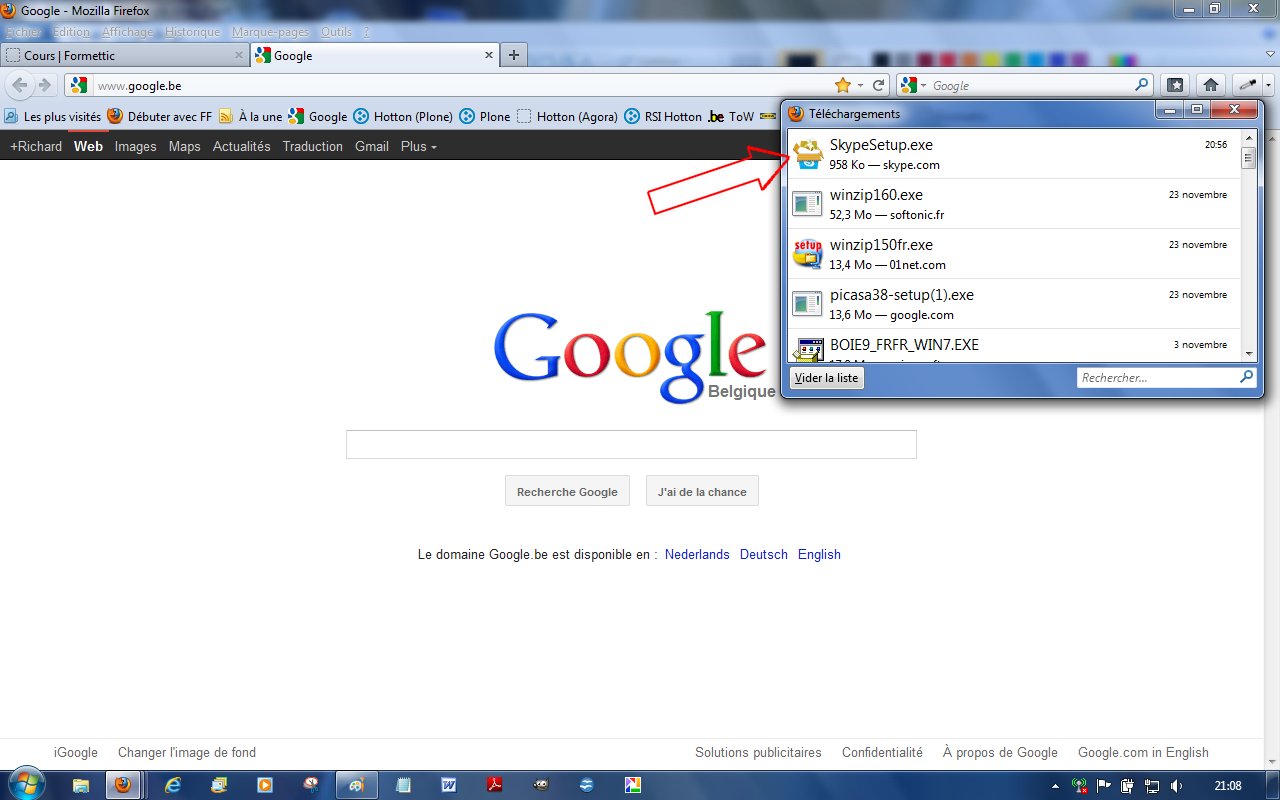

b) Installation : suivez les instructions qui peuvent varier en fonction de l'évolution des versions : clic gauche sur « J'accepte-Suivant » :
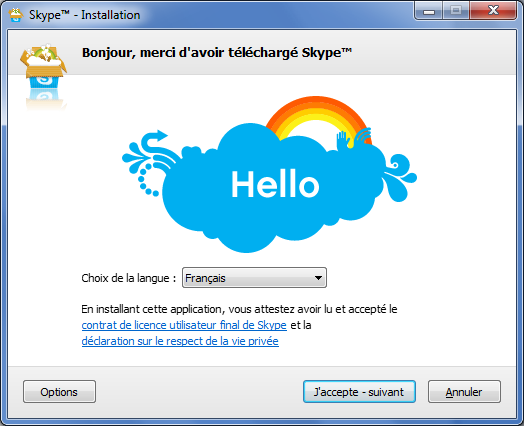
c) Cocher « Oui » et clic gauche sur « Suivant » :
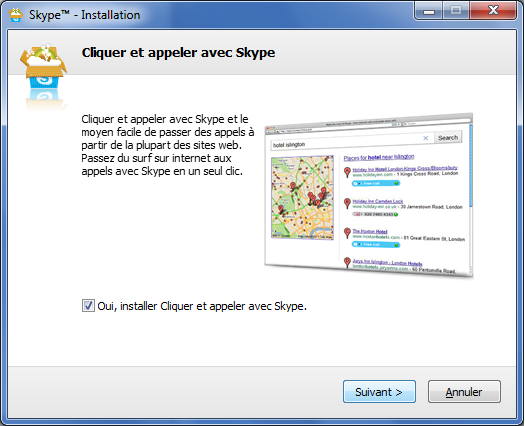
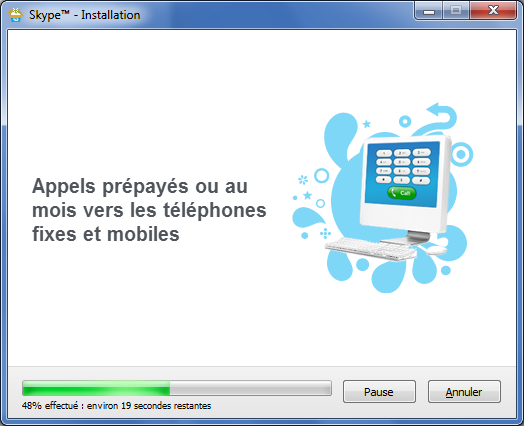
d)
Attendre la fin de l'installation :
e) La fenêtre de connexion à Skype s'affiche ; une icône a été
ajoutée sur le bureau (1) et dans la barre des tâches (2) :
entrez
le pseudo et le mot de passe et cliquer gauche sur « Se
connecter » :

f) Vérifiez ensuite le son et la vidéo : clic gauche sur « Continuer » :
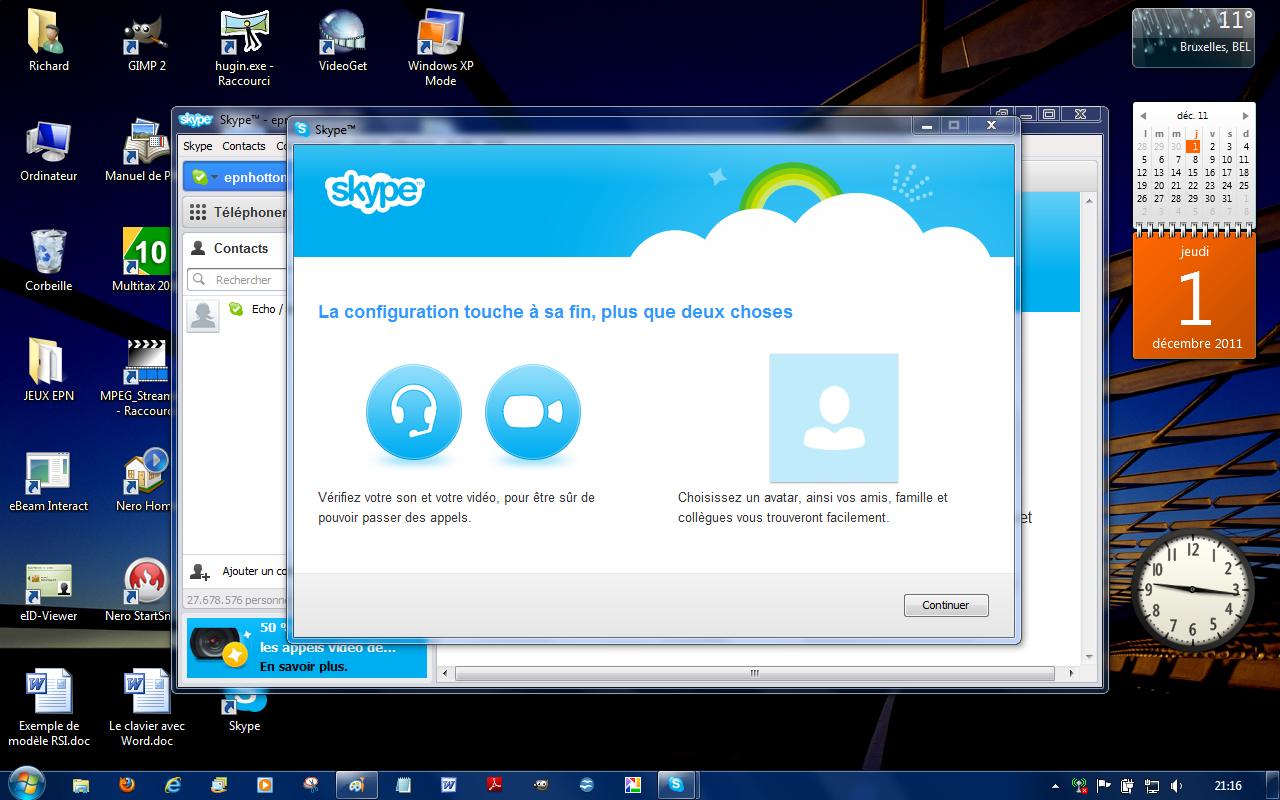
g) Clic gauche sur « Tester le son », vérifier l'image puis clic gauche sur « Continuer » :
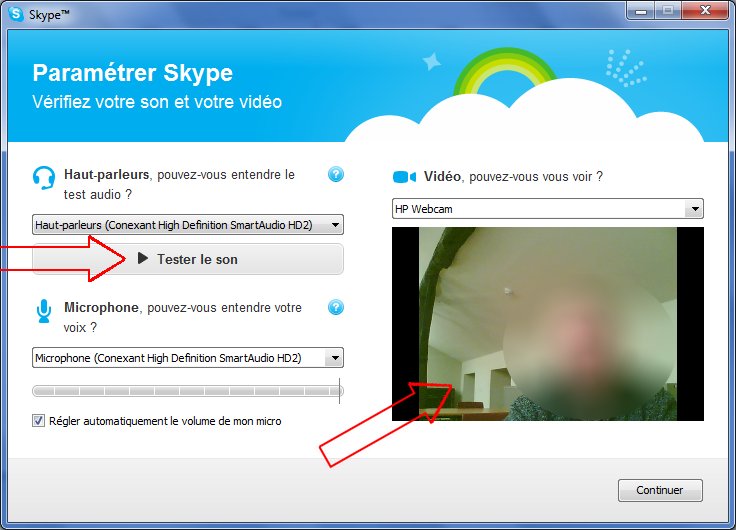
h) Ajouter une photo à votre avatar (profil) : clic gauche sur « Continuer » :
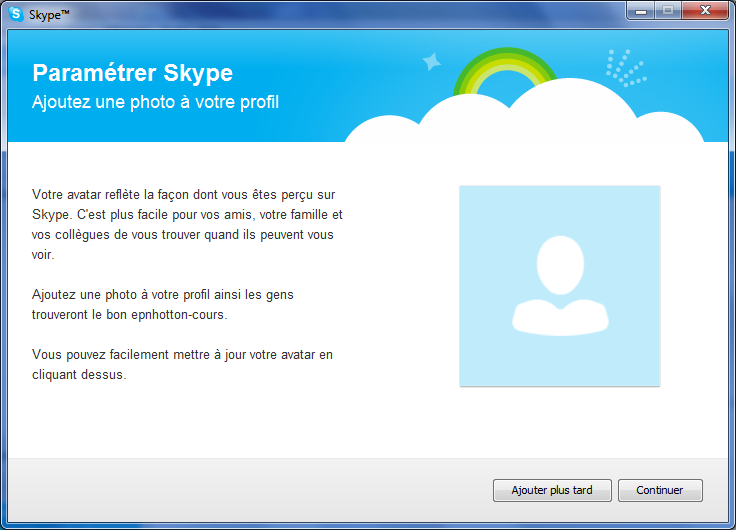
i) Prener la photo : choisir entre « Parcourir » (dossier Images) ou « Prendre une photo » :
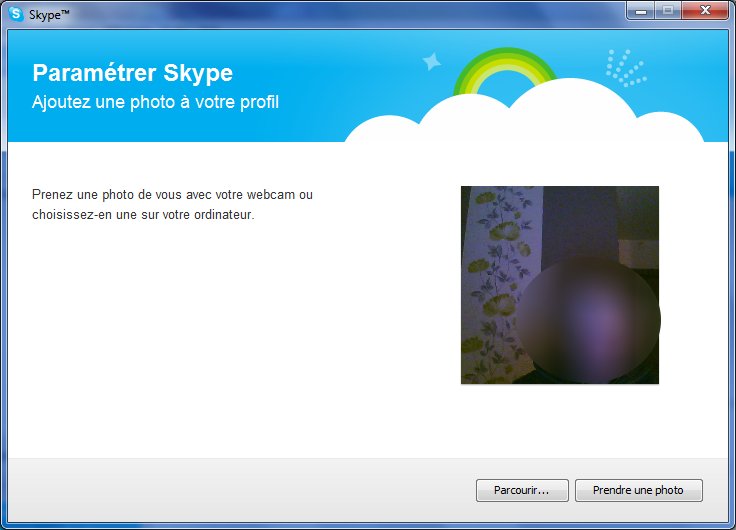
j) Si vous avez choisi « Parcourir » (dossier Images ou éventuellement changer de dossier) sélectionner la photo puis clic gauche sur « Ouvrir » :
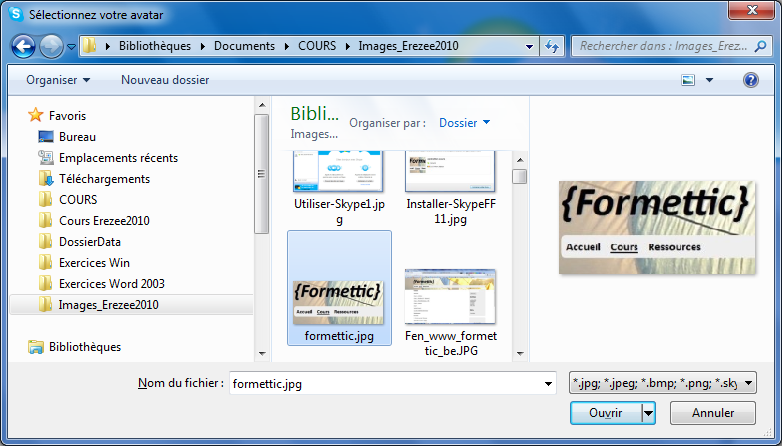
k) La photo choisie s'affiche dans Skype : vous pouvez la déplacer
et zoomer ;
ensuite clic gauche sur « Utiliser cette
image » :
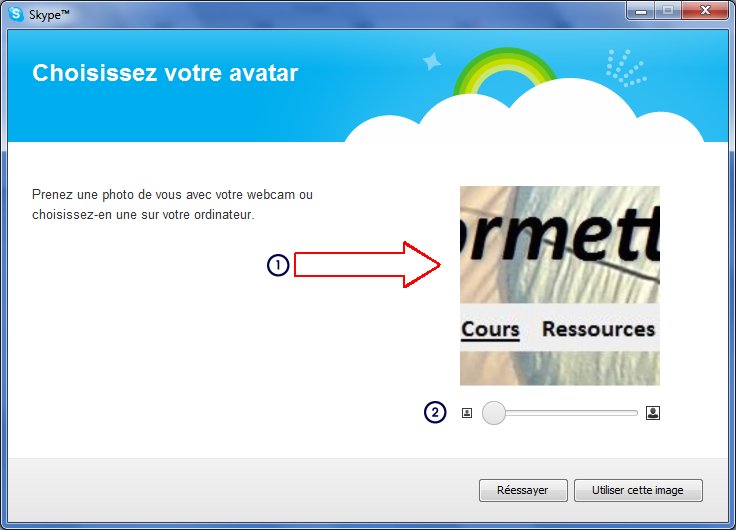
l) La configuration est maintenant terminée : clic gauche sur « Commencez à utiliser Skype » :
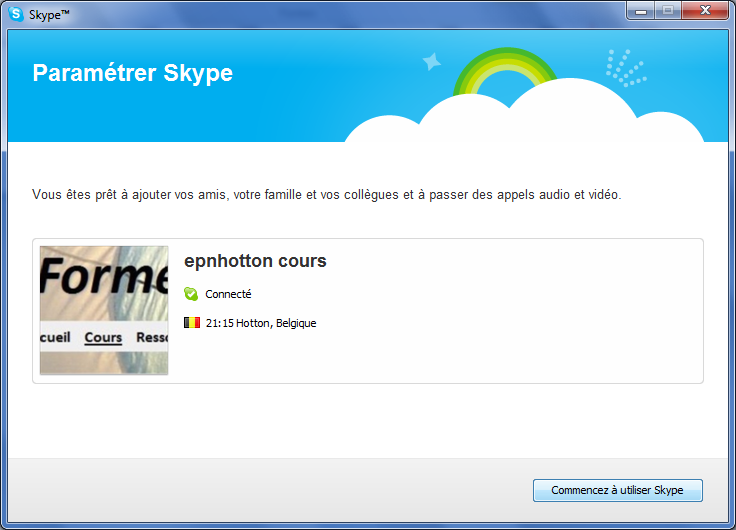
m) Voici l'interface d'utilisation (l'écran peut différer suivant le moment où l'on se connecte) :

n) Comment modifier votre pseudo : clic gauche dans le menu sur « Skype » puis sur « Profil » et sur « Profil » : clic gauche sur une des options en bleu ou sur le bouton « Modifier » et changez les données :

o) Pour revenez à l'écran que l'on voit après connexion : clic gauche sur « Skype Home » :
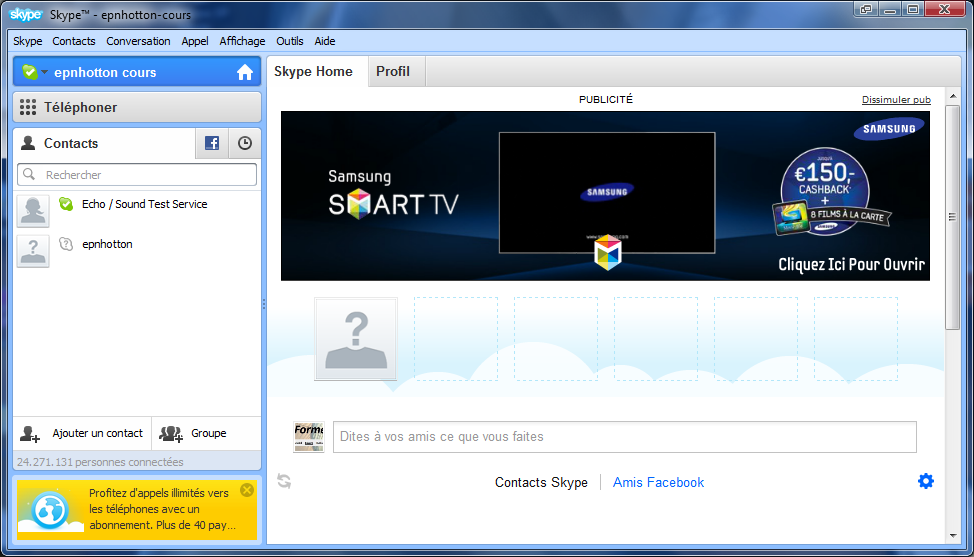
Pour
masquer la pub, clic gauche à droite de la fenêtre sur « Dissimuler
la pub ».
Comme exemple ajouter mon pseudo comme contact, car c’est le plus simple.
a) Dans la partie gauche de la fenêtre, sous « Contacts », cliquez gauche sur le bouton en bas « Ajouter un contact » :
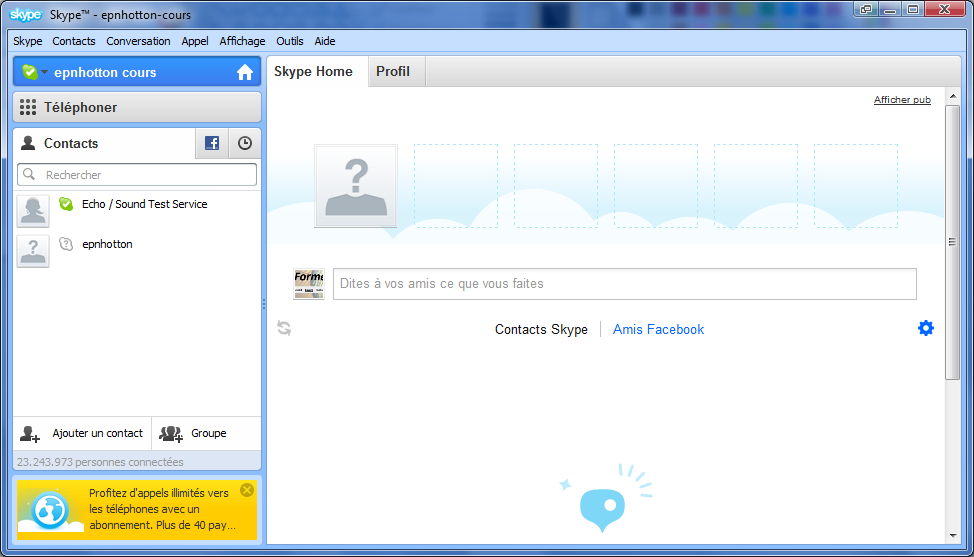
b) L'écran suivant s'affiche : dans la zone Pseudo Skype, taper epnhotton puis clic gauche sur « Ajouter » :
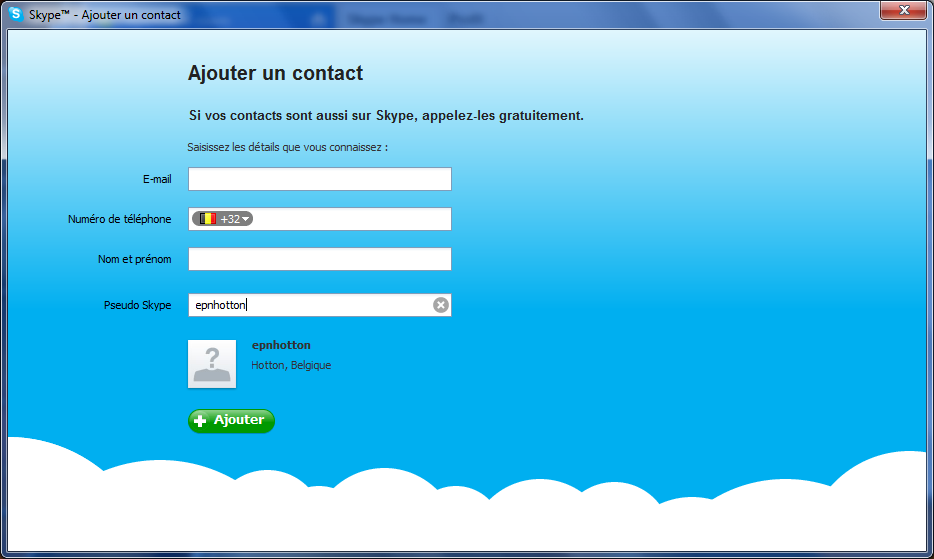
c) Ecrivez éventuellement un message et cliquer sur « Envoyer la demande ».
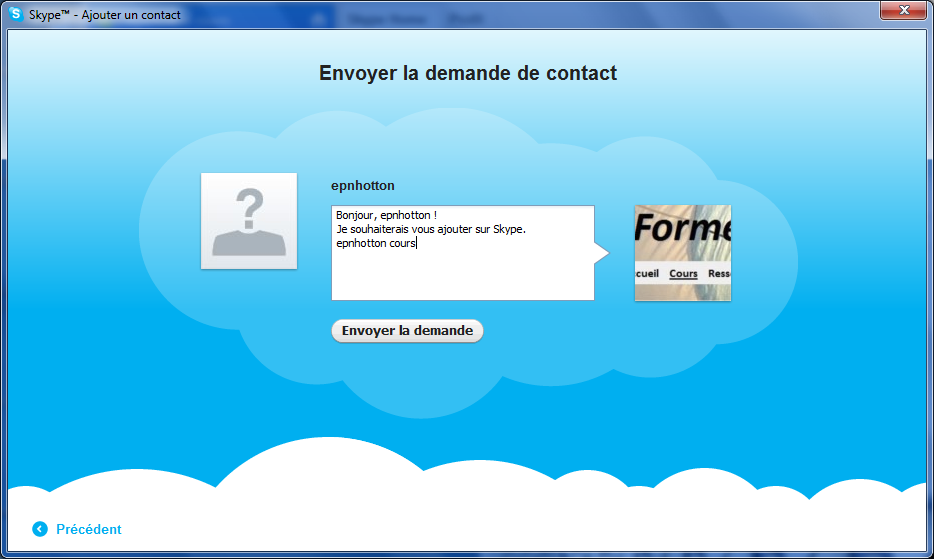
d) Après confirmation, vous pouvez fermer cette fenêtre :
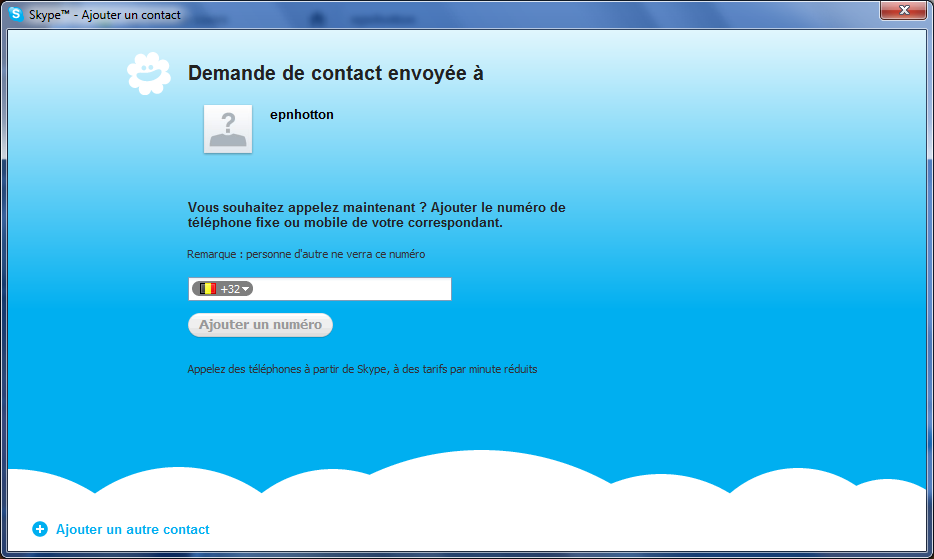
e) Voilà, je suis dans vos contacts (voir la partie gauche de la fenêtre) :
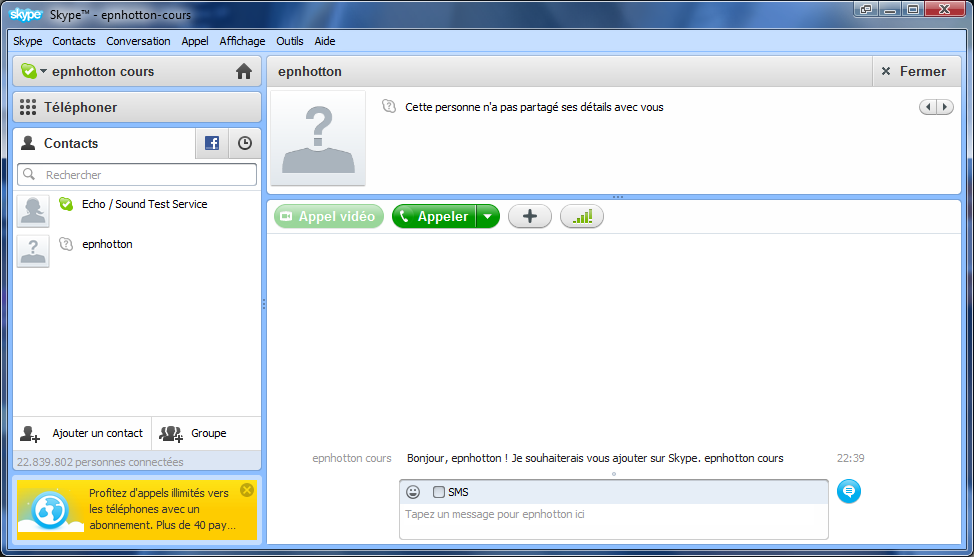
f) Attendre que le destinataire réponde à la demande (voir ci-dessous la petite phrase qui apparaît sur son écran) puis clic gauche sur le bouton bleu en bas à droite de la zone de texte : vous pouvez répondre par un petit texte, par exemple : OK...
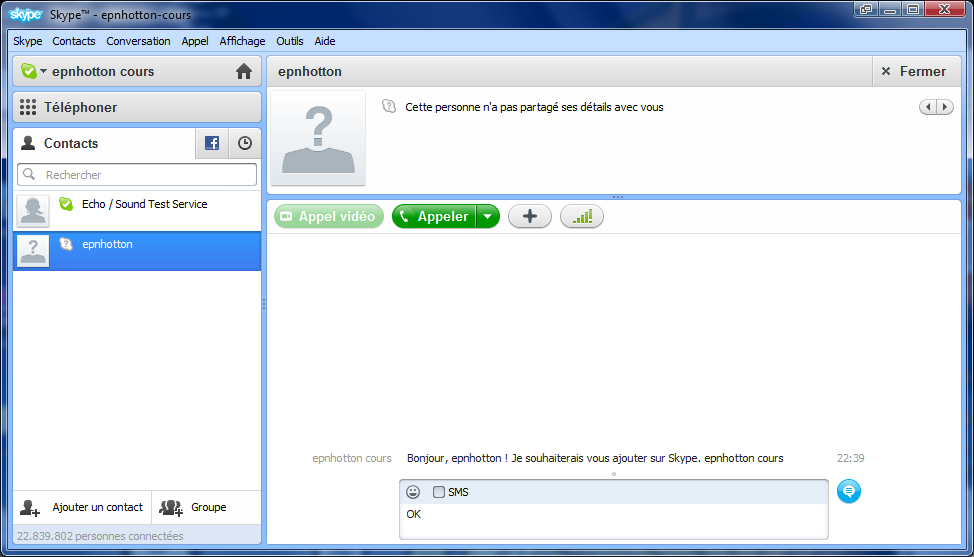
g) La réponse s'affiche en bas :
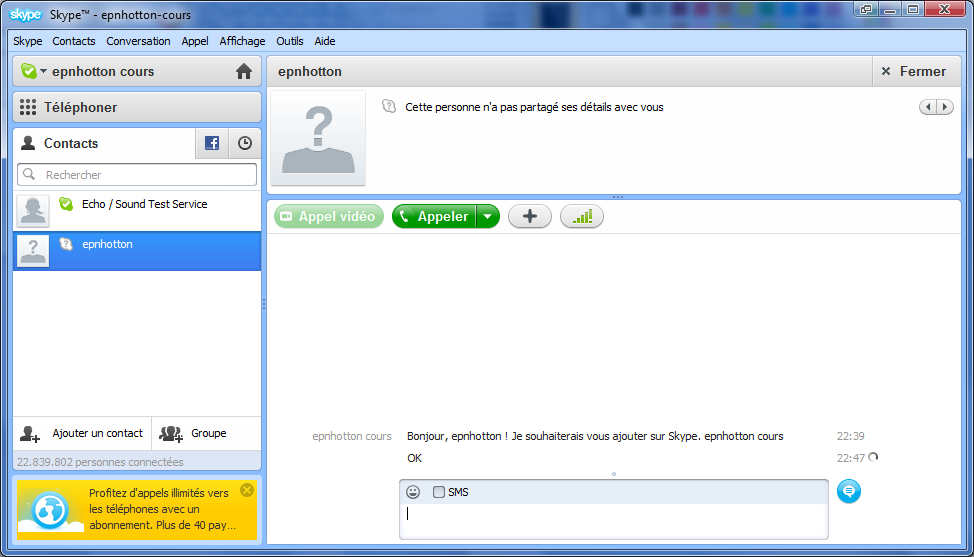
h) Vérifiez la qualité des appels : clic gauche sur l'icône verte en forme de triangle :
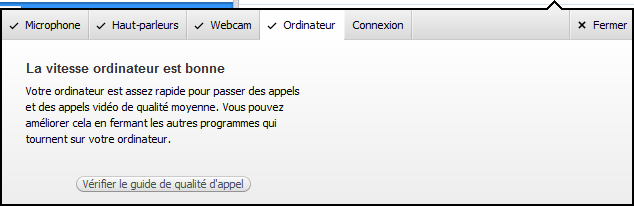
i)
Fermer la fenêtre Skype : attention cela réduit la fenêtre à une
icône dans la barre des tâches mais ne déconnecte pas les
discussions et n'arrête pas le programme :
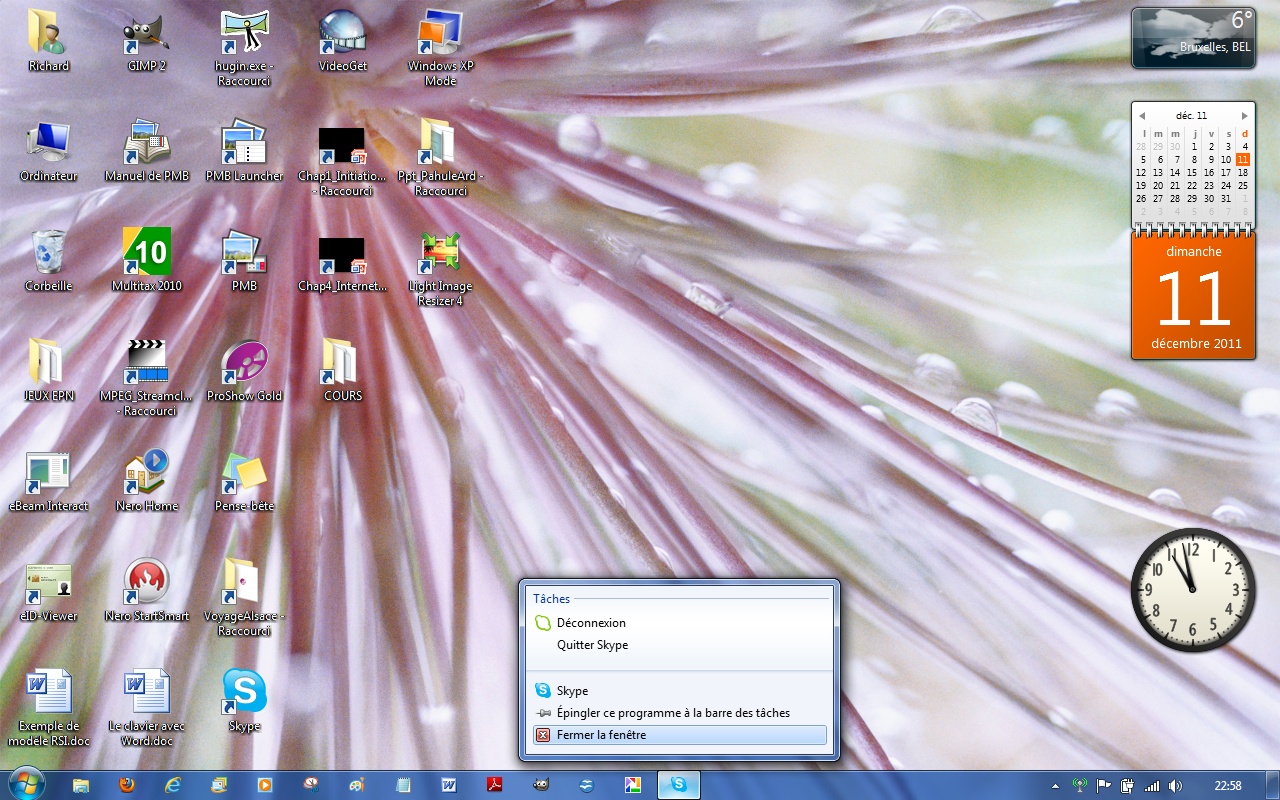
j)
Pour se déconnecter ou arrêter Skype : clic droit sur l'icône avec
un fond blanchâtre dans la barre des tâches puis choisir l'option
désirée.
Maintenant que vous avez le pseudo approprié et que je suis dans vos contacts, il ne reste plus qu’à comprendre le principe et à discuter !
Pour ce qui est du principe, c’est très simple, c’est un logiciel de discussion un peu plus évolué que la moyenne, mais qui a surtout l’avantage de pouvoir créer des salles de discussion.
Une salle de discussion est en fait un chat auquel les personnes invitées peuvent accéder.
Les messages écrits en votre absence restent, ce qui, en théorie, permet de rester au courant (il faut être parfois patient avec tous les messages laissés…).
Donc en résummé, le logiciel se divise en 3 volets :
C’est le volet qui se situe sur la gauche :
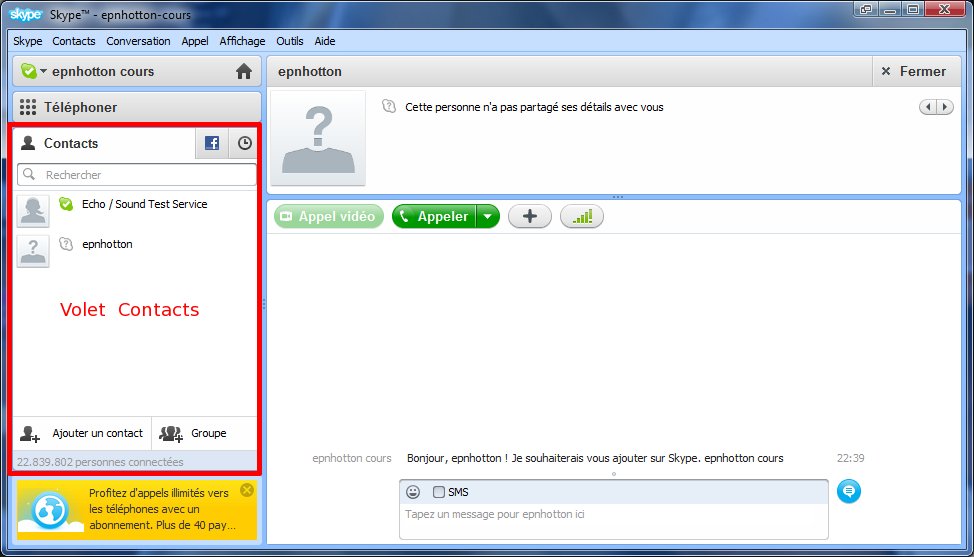
Dans le volet Contacts, vous aurez la liste des contacts ajoutés (c’est là que j’apparais après l’ajout en étape 3)
Vous pouvez également savoir le statut de vos contacts grâce à l’icône située juste à gauche du nom du contact : connecté, absent, ne pas déranger, hors ligne….
C’est le volet situé en bas de la fenêtre :

Dans le volet de discussion, vous pourrez voir les discussions ouvertes précédemment.
Il ressemble à une fenêtre de chat.
Ce volet est très important. Il est situé tout en haut de la fenêtre :
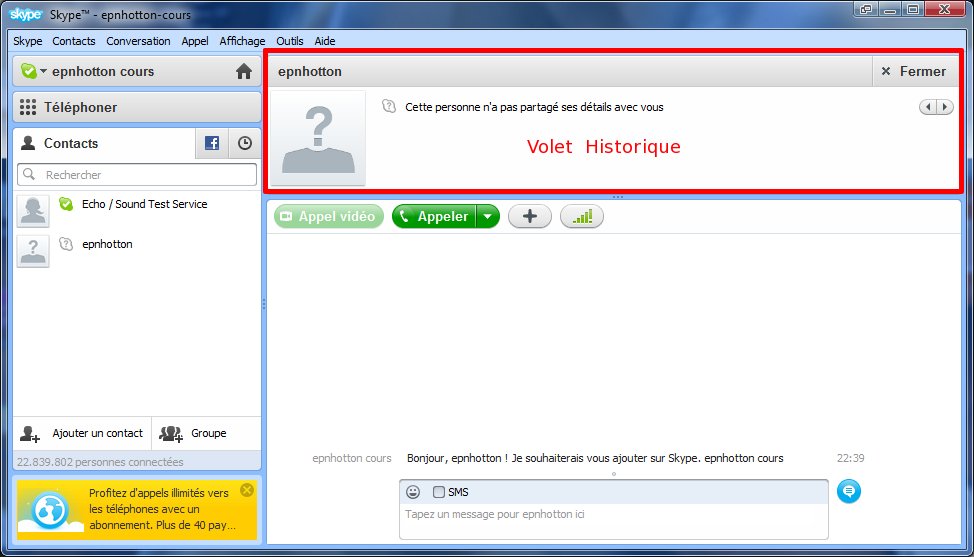
Ici vous trouverez les différentes salles de discussions auxquelles vous avez accès, l’historique de vos conversations et verrez également le statut de vos contacts.
En effet, une salle de discussion peut recevoir plusieurs personnes, donc ce volet sert à savoir à qui vous vous adressez ! De plus, l’icône de statut est toujours présente.
Lorsque vous fermez la fenêtre de Skype, vous ne quittez pas Skype.
En effet, il reste une icône en bas à droite de votre écran, prêt de l’horloge.
Cette icône dans la zone de notification (d'information) vous avertit des nouveaux messages comme ceci :
![]()
(ici
une discussion active en statut « ne pas déranger »).
Aide de Skype (Windows ou Mac)
Site d'information : tutoriel 6ma
Table des matières
4.3. Recherche du site et téléchargement (Etape 1)
4.4. Installation et configuration (Etape 2)
4.5. Ajout d’un contact (Etape 3)
E.P.N. Erezée - Initiation
à Skype - ©
R. Bourcy – version 12/2011- Page