Les fenêtres
Les fenêtres
Fondamental :
Dans tous les types de Windows, chaque fois que vous lancez un programme une nouvelle fenêtre s'active. La plupart des fenêtres ont les mêmes caractéristiques. Démarrons par exemple l'application Paint et examinons ses différents éléments :
Bords et coins (5) : pour dimensionner (agrandir ou réduire) la fenêtre comme on veut.
Barre de titre (1) : située en haut de la fenêtre, sa couleur de fond indique si la fenêtre est active ou non ; à gauche vous voyez l'icône du programme, le nom du document ouvert et le nom du programme (2) ; à droite on retrouve les boutons de contrôle de la fenêtre (3) :
Réduire ![]() , Agrandir
, Agrandir ![]() , Restaurer
, Restaurer ![]() et Fermer
et Fermer ![]()
Curseurs (6) : si la fenêtre ne peut montrer tout le contenu
Barre de menu (9) : situé juste sous la barre de titre, elle contient toutes les commandes, les options se présentent sous forme de menu déroulant. La lettre soulignée sert à dérouler le menu avec la touche Alt du clavier.
Barres d'outils (7 et 8) : liste d'icônes correspondant chacune à une commande rapide
Zone de travail (10) : dans Paint il s'agit d'une zone de dessin, dans Word, c'est une zone de texte.
Si le document est trop large ou trop long, des ascenseurs (ou barres de défilement) s'affichent à droite et/ou en bas (6) :
- les barres de couleur permettent de faire défiler le contenu de l'aire de travail (cliquer+glisser avec la souris ou utiliser les flèches du clavier) ;
- les zones claires permettent aussi de faire défiler le contenu ;
- les flèches de chaque côté des ascenseurs permettent un défilement pas à pas.
Barre d'état en bas (4) : informations sur les éléments de la fenêtre.
Fenêtre Paint de Windows XP
Fenêtre Paint de Windows Vista
B2) Utiliser le programme Paint (Vista) :
Quelques différences avec XP :
Barre de titre translucide : couleur gris opaque et croix rouge : active ; gris translucide et croix blanche : non active
Boutons de contrôle : Réduire, Agrandir et Fermer : ![]()
Barre d'outils : à gauche les outils, en bas la palette de couleurs.
NB : Comme avec Win XP, la zone de travail (10) est définie et ajustable grâce aux plots (11).
Fenêtre Paint de Windows Seven
B3) Utiliser le programme Paint (Seven) :
Les différences sont nombreuses avec Vista :
Barre de titre translucide : couleur gris opaque et croix rouge : active ; gris translucide et croix blanche : non active
Boutons de contrôle : Réduire, Agrandir et Fermer : ![]()
Barre d'outils : sous forme de ruban (7) et d'onglets (9) regroupant les outils et à droite la palette de couleurs.
L'aide est accessible par le bouton ? à droite (12) au lieu du menu.
Dans la barre de titre la zone de gauche reçoit une barre d'accès rapide où vous pouvez choisir les icônes (11).
NB : Comme avec Win XP et Vista, la zone de travail (10) est définie et ajustable grâce aux plots.
Des règles graduées peuvent être ajoutées (comme ci-dessous : 14).
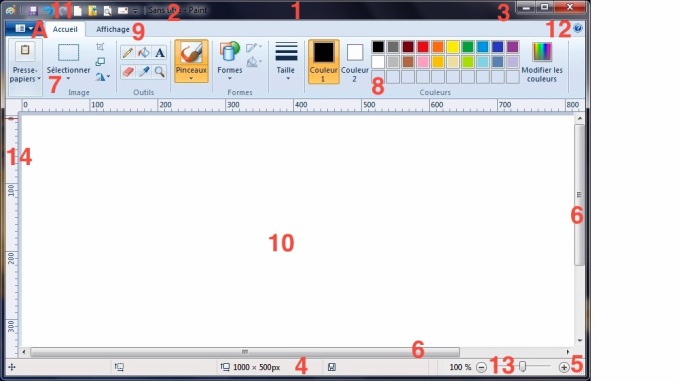
Fenêtre Paint de Windows 8
B4) Utiliser le programme Paint (Win 8) :
Quelques différences avec Seven :
Barre de titre translucide (1) : couleur gris opaque et croix rouge : active ; gris translucide et croix blanche : non active
Boutons de contrôle : Réduire, Agrandir et Fermer : ![]()
Barre d'outils similaire sous forme de ruban (3) et d'onglets (2) regroupant les outils et les options des outils à droite (la palette de couleurs...)
L'aide est accessible par le bouton ? à droite (9) au lieu du menu.
Barre d'accès rapide (8) similaire où vous pouvez choisir les icônes les plus utilisées.
Zone de travail (5) également définie et ajustable grâce aux plots.
Des règles graduées comme dans Seven peuvent être ajoutées (cliquer sur l'onglet Affichage puis cocher Règles).
Fondamental : Taille des fenêtres
Rappel :
Une fenêtre peut avoir 3 tailles différentes qui sont activées par les boutons de contrôle : ![]()
situés à droite de la barre de titre :
- le moins _ permet d'obtenir la taille minimale où la fenêtre est réduite à un bouton dans la barre des tâches (le programme n'est pas fermé, il est en veille et le nom du document reste visible dans le bouton de la barre des tâches (XP) ou au-dessus de la vignette (Vista, Seven) ; on réactive la fenêtre avec le bouton de la barre des tâches ;
- le carré ◻ permet d'agrandir la fenêtre jusqu'à sa taille maximale, qui occupera tout l'écran à l'exception de la barre des tâches ;
- le double carré ⧉ permet d'obtenir la taille intermédiaire (ou moyenne ou niveau inférieur) dont les dimensions et la position sont définies par l'utilisateur ;
- la croix ☒ permet de fermer la fenêtre.
Exemple : Exercices avec la fenêtre Paint
C1) Exercice avec une fenêtre :
Ajustez la taille de la fenêtre Paint comme le formateur le montre ;
déplacez et agrandissez la fenêtre avec la barre de titre.
C2) Travailler avec plusieurs fenêtres :
La gestion des fenêtres (via avec les boutons de contrôle et la barre des tâches) permet de travailler facilement sur plusieurs programmes simultanément.
C3) Exercice : consulter l'aide de Paint
Avec Windows XP :
Démarrer le programme Paint comme ci-dessus. Appuyer sur la touche F1 ou dans le menu clic gauche sur « ? » Puis sur « Rubriques d'Aide ». Dans le volet de gauche, cliquer sur les chapîtres et sous-chapîtres jusqu'à voir le paragraphe voulu : l'aide s'affiche à droite.
Avec Windows Vista :
Démarrer le programme Paint comme ci-dessus. Appuyer sur la touche F1 ou dans le menu clic gauche sur « ? » puis sur Rubriques d'Aide. Cliquer en haut sur l'icône Livre (en bleu) puis, dans le volet gauche, cliquer gauche sur les liens-textes bleus jusqu'à voir le paragraphe voulu : l'aide s'affiche en dessous. Voir aussi : http://windows.microsoft.com/fr-FR/windows-vista/Using-Paint
Avec Windows 7 :
Démarrer le programme Paint comme ci-dessus. Appuyer sur la touche F1 ou dans le menu, tout à droite, clic gauche sur « ? » puis sur Rubriques d'Aide. Cliquer en haut sur l'icône Livre en bleu (1) puis, plus bas, cliquer gauche sur les liens-textes bleus (2) jusqu'à voir le paragraphe voulu : l'aide s'affiche en dessous (3). Les flèches (4) permettent de revenir en arrière ou de revoir l'article précédent. Le bouton Home (5) permet de revenir au début.
Avec Windows 8 :
Démarrer le programme Paint comme ci-dessus. Appuyer sur la touche F1 ou dans le menu, tout à droite, clic gauche sur « ? ». Parcourir le texte avec le curseur de droite et cliquer gauche sur les liens-textes bleus jusqu'à voir le paragraphe voulu ou taper des mots-clés dans la zone Rechercher. Les flèches (en haut à gauche) permettent de revenir en arrière ou de revoir l'article précédent. Le bouton Home (5) permet de revenir au début.
C4) Exercices Paint :
Choisissez l'outil « aérographe » et entraînez-vous à manipuler la souris.
Pour changer de couleurs, il suffit de cliquer dans la palette de couleur.
Pour les autres outils, consultez le complément et demandez le tutoriel au formateur.
Complément : Tutoriels Paint
Tutoriel Paint : version XP – version Vista – version Win7











