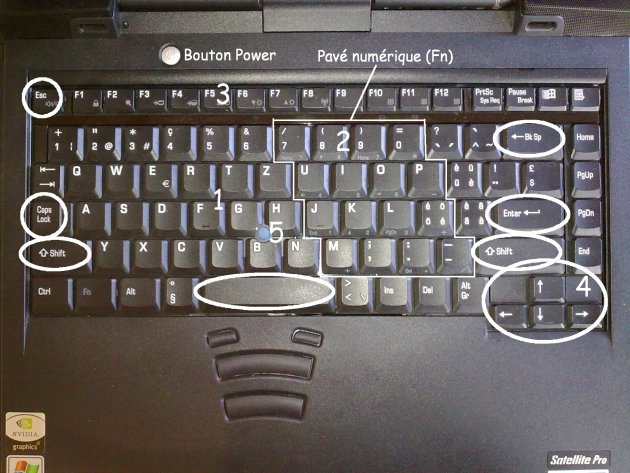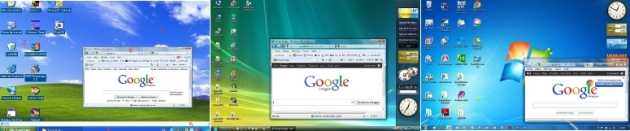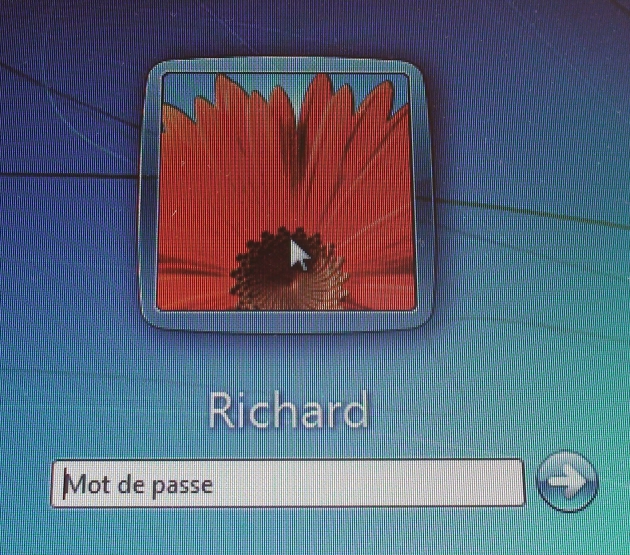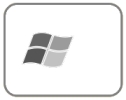Mise-en-marche
Si vous voyez ce cours c'est vous avez déjà démarré l'ordinateur et le navigateur Internet !
Voyons tout de même quelques différences au démarrage suivant la version de Windows.
1) Mise en marche du pc portable TOSHIBA
A) Brancher le pc portable : alimentation (1), souris (2 ou 2'), casque, réseau (10), vidéo... :
B) Ouvrir l'écran du portable et allumer le pc avec le bouton d'alimentation (Power) :

PS : Certaines souris ont aussi un bouton ON/OFF à l'arrière.
Pour les pc de bureau, il faut aussi allumer l'écran, s'il est séparé. L'ordre d'allumage n'a pas d'importance. On retrouve également ce dessin sur d'autres appareils (TV, imprimante...).
C) Affichage : l'ordinateur effectue d'abord ses contrôles puis :
- soit l'écran affiche le bureau Windows
- soit l'écran affiche l'ouverture d'une session où il suffit de suivre les instructions d'identification (cfr D)
Exemples d'écran Windows XP, Seven et Windows 8 :
D) S'identifier (dans le cas où vous ou Windows avez prévu un mot de passe au démarrage) :
- clic gauche sur l'utilisateur (sur le pc Toshiba ci-dessus, il n'y a qu'un utilisateur : ALE-TS EREZEE-5)
- tapez le mot de passe que vous avez reçu puis cliquez sur OK ou Enter sur le clavier.
- après quelques instants, le système d'exploitation[1] affiche le bureau Windows.
NB : L'écran d'identification propose aussi d'arrêter le pc et d'autres réglages que nous verrons plus loin.
Windows est capable de gérer plusieurs utilisateurs (càd comptes), par exemple un pour chaque membre de votre famille qui partage l'ordinateur.
Les principales versions seront expliquées dans la partie Windows plus loin mais regardons votre Windows.
2) Mise en marche de VOTRE pc portable
Remarque : Dites ce qui différencie VOTRE pc du pc TOSHIBA ?
A) Brancher : type de souris...
B) Ouvrir l'écran et allumage : rapidité, fenêtres inhabituelles...
C) Affichage : type de Windows ?
D) S'identifier : pas de mot de passe...
Quelle version de Windows avez-vous ?
Reconnaître les types de Windows :
S'identifier sur Windows 7 :
Pour démarrer :
Tactile : faire glisser le doigt du bord inférieur vers le bord supérieur.
Souris : cliquer n'importe où sur l'écran,
ou en bas de l'écran et glisser vers le bord supérieur
ou clic gauche sur

Clavier : Barre d'espace.
Se connecter : taper votre mot de passe puis Enter ou clic gauche sur la flèche
Avec Windows 8, nous avons deux types d'interface :
- le nouvel écran "Accueil" (ci-dessus)
- l'écran "Bureau" classique
NB : Pour passer de l'interface "Accueil" à l'interface "Bureau" et inversement il suffit de placer le curseur de la souris tout en bas à gauche de l'écran, ce qui fait apparaître un bouton présentant l'aperçu de l'autre interface. On peut aussi taper sur le bouton Windows du clavier :
Pour aller à l'écran "Bureau" on peut aussi cliquer sur la vignette 'Bureau" :