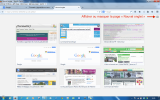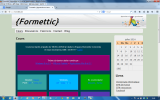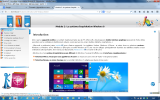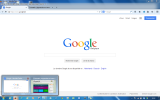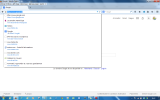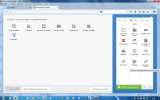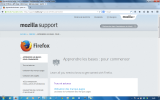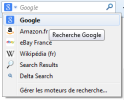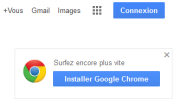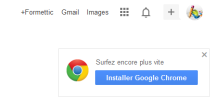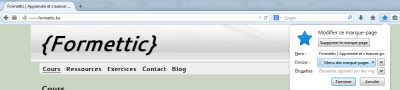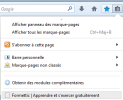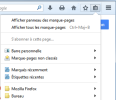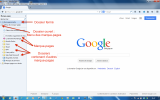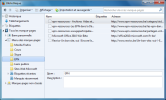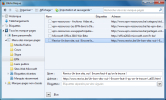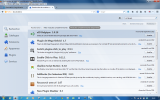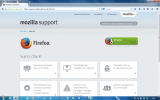1.6. Firefox
Fondamental : 1.6.1. Détaillons l'interface (version 30)
1. Les onglets
Pour ouvrir plusieurs adresses de pages web, on peut utiliser les onglets : chaque onglet permet de voir une page Internet. Pour ouvrir une nouvel onglet, cliquer sur le petit plus à droite du dernier onglet à droite ![]() (ou taper CTRL+T).
(ou taper CTRL+T).
Le navigateur propose une page vide : le bouton gris![]() à droite permet d'afficher des vignettes avec les pages vers les sites les plus souvent visités :
à droite permet d'afficher des vignettes avec les pages vers les sites les plus souvent visités :
NB
Pour ouvrir une page Internet dans un nouvel onglet (par ex pour ne pas perdre la lecture de la page en cours), faîtes un clic droit sur le lien et choisir "Ouvrir dans un nouvel onglet" ou taper CTRL+clic sur le lien à ouvrir ou cliquer sur la molette.
Exemple : quand vous êtes sur le site www.formettic.be : appuyer sur CTRL et, sans relâcher cette touche, cliquer sur le lien 8 dans la tuile Windows : un nouvel onglet s'ouvre avec le début du cours Windows 8 :
NB
Quand plusieurs onglets sont ouverts, la barre des tâches affiche des boutons "en cascade" qui au survol affiche des vignettes et permet de changer d'onglet en voyant son contenu :
NB
Pour afficher la barre de menu, comme dans la copie écran ci-dessus, cliquer droit dans la zone grise à côté des onglets et choisir Barre de menu :
Boutons Précédent et Suivant
![]() La flèche gauche sert à revoir la page Internet précédente ;
La flèche gauche sert à revoir la page Internet précédente ;
la flèche droite permet de voir à nouveau une page déjà vue avec le bouton précédent.
Boutons de la barre d'adresse :
![]() Liste des adresses déjà vues :
Liste des adresses déjà vues :
![]() Actualiser (recharger la page en cours).
Actualiser (recharger la page en cours).
2. Les boutons du navigateur
Bouton "Maison"
![]() Cette icône permet d'atteindre la page de démarrage (celle qui s'affiche automatiquement au démarrage du navigateur ; on peut la modifier et même en choisir plusieurs).
Cette icône permet d'atteindre la page de démarrage (celle qui s'affiche automatiquement au démarrage du navigateur ; on peut la modifier et même en choisir plusieurs).
Bouton "Etoile"
![]() Ce bouton sert à enregistrer le site affiché dans la liste des marques-pages (Marquer cette page = favori) : ce bouton se change ensuite en "Etoile bleue"
Ce bouton sert à enregistrer le site affiché dans la liste des marques-pages (Marquer cette page = favori) : ce bouton se change ensuite en "Etoile bleue" ![]() et peut être modifié (Modifier ce marque-page).
et peut être modifié (Modifier ce marque-page).
Bouton "Afficher vos marque-pages"
![]() Pour voir toute la liste et les organiser :
Pour voir toute la liste et les organiser :
Bouton "Outils"
![]() Ce bouton permet de configurer les options Internet du navigateur. Par exemple modifier la page de démarrage.
Ce bouton permet de configurer les options Internet du navigateur. Par exemple modifier la page de démarrage.
Bouton "Menu"
![]() qui ouvre le menu de Firefox avec plusieurs boutons : nouvelle fenêtre, historique, personnaliser... :
qui ouvre le menu de Firefox avec plusieurs boutons : nouvelle fenêtre, historique, personnaliser... :
3. La barre d'adresse :
C'est la partie la plus importante du navigateur :
elle permet de taper directement (ou copier/coller) l'adresse du site à visiter
et de vous renseigner sur quelle page vous êtes :
Dès que vous commencez à taper, une liste des adresses déjà utilisées contenant le mot tapé apparaît :
Cette adresse est constituée en première partie du protocole :
soit http : l'adresse est indiquée en gris
soit https : le début de l'adresse est indiquée en vert (site sécurisé : achats en ligne, impôts, banques...) :

Ensuite la 2è partie débute parfois (mais pas toujours) par www
puis le nom du site (domaine) : mozilla, son extension : .org, éventuellement un ou plusieurs sous-site(s) : fr
puis éventuellement le nom de la page visitée (nom du fichier) suivi de son extension : html, pdf, php...
4. La barre de recherche :
![]()
Permet de taper un mot clé. La loupe ![]() lance la recherche : les résultats apparaissent dans la fenêtre principale comme si vous aviez tapé le mot clé dans la zone de recherche.
lance la recherche : les résultats apparaissent dans la fenêtre principale comme si vous aviez tapé le mot clé dans la zone de recherche.
Pour choisir un autre moteur de recherche, cliquer sur la petite flèche à droite du logo et sélectionner le moteur de recherche choisi :
5. Les boutons et liens de la page Google :
+Vous : réseau social de Google (un peu comme Facebook)
Gmail : messagerie Google
Images : liste des images correspondant à un mot-clé
![]() menu Google pour voir d'autres fonctionnalités du site :
menu Google pour voir d'autres fonctionnalités du site :
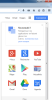 et si on clique sur Plus en bas :
et si on clique sur Plus en bas : 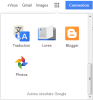
Connexion : pour vous connecter à votre compte Google et voir ce qui se passe sur votre réseau, vos messages Gmail, vos notifications, votre profil...
Après connexion, la barre propose d'autres liens :
Complément : 1.6.2. Les marque-pages
1. Enregistrer une page dans un marque-page (= favori) :
Aller par ex sur le site www.formettic.be en tapant le mot-clé formettic dans la zone de recherche de Google puis en choisissant le 1er lien site http://www.formettic.be (vous pouvez aussi taper le texte www.formettic.be dans la barre d'adresse et taper ENTER).
Cliquer sur l'étoile ![]() puis laisser le nom et le dossier (ou les changer) puis cliquer gauche sur Terminer :
puis laisser le nom et le dossier (ou les changer) puis cliquer gauche sur Terminer :
2. Retrouver un site avec le marque-page :
Cliquer sur ![]() puis sur le lien à ouvrir : par ex Formettic :
puis sur le lien à ouvrir : par ex Formettic :
3. Afficher le panneau des marque-pages :
Cliquer sur ![]() puis cliquer sur Afficher panneau des marque-pages :
puis cliquer sur Afficher panneau des marque-pages :
Le panneau s'affiche à gauche :
Il suffit de cliquer sur un des marque-pages à gauche pour revoir la page ou le site choisi.
NB
Cliquer si nécessaire sur le petit triangle à gauche de Barre personnelle ou de Menu des marque-pages pour dérouler la liste et pouvoir choisir le marque-page recherché.
4. Organiser les marque-pages :
Cliquer sur ![]() puis cliquer sur Afficher tous les marque-pages :
puis cliquer sur Afficher tous les marque-pages :
Sélectionner un des dossiers (jaune) de la colonne de gauche pour voir les marque-pages de ce dossier à droite (comme dans l'explorateur Windows). Vous pouvez alors :
renommer le dossier (en bas à droite)
cliquer-glisser un marque-page vers un autre dossier
cliquer sur un marque-page à droite et le supprimer avec la touche DEL ou SUPPR
Dés que vous sélectionner un marque-page à droite, vous pouvez aussi :
renommer le marque-page (en bas à droite)
voir l'adresse ciblée par le marque-page
cliquer sur Plus en bas et cocher Charger ce marque-page dans un panneau latéral.
Complément : 1.6.3. Ajouter un module
Cliquer sur le bouton "Menu" ![]() puis sur Modules :
puis sur Modules : 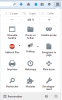
Dans la zone Rechercher dans tous les modules : taper par exemple eid plugin pour pouvoir utiliser taxonweb avec la carte d'identité électronique belge.
Lire la description, choisir le plugin et cliquer sur Installer. Quand le téléchargement est fini, cliquer sur Redémarrer maintenant.
Complément : 1.6.4. Aide de Firefox
Pour en savoir plus
Vu l'évolution constante des navigateurs, ses nombreux outils et modules disponibles, je vous propose de consulter l'aide en ligne de Firefox :