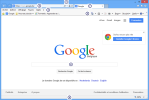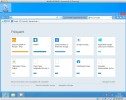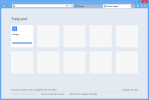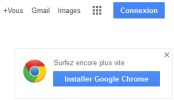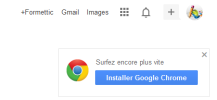1.3. Les interfaces Bureau d'Int. Explorer
Les fenêtres d'Internet Explorer 11 sont similaires sur les bureaux de Windows 7, 8 et 8.1 :
NB
L'application similaire de lance avec la tuile ![]() dans l'Accueil ; pour le cours cliquer ici.
dans l'Accueil ; pour le cours cliquer ici.
1. Les éléments de la fenêtre
barre de titre : indique le nom du navigateur et le nom de la page affichée
barre de menus : regroupe toutes les commandes du navigateur (souvent cachée)
barre de commandes : les boutons sont les commandes les plus courantes
barre d'adresse : pour de taper directement l'adresse de la page recherchée
barre d'état : indique l'état de chargement de la page
zone de recherche : pour encoder les mots-clés.
onglet
2. Les boutons et les onglets
Boutons Précédent et Suivant
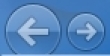 La flèche gauche sert à revoir la page Internet précédente ;
La flèche gauche sert à revoir la page Internet précédente ;
la flèche de droite permet de revoir une page déjà vue avec le bouton précédent.
Bouton "Maison"
![]() Cette icône permet d'atteindre la page de démarrage (celle qui s'affiche automatiquement au démarrage du navigateur ; on peut la modifier et même en choisir plusieurs).
Cette icône permet d'atteindre la page de démarrage (celle qui s'affiche automatiquement au démarrage du navigateur ; on peut la modifier et même en choisir plusieurs).
Bouton "Etoile"
![]() Ce bouton sert à enregistrer le site affiché dans la liste Favoris.
Ce bouton sert à enregistrer le site affiché dans la liste Favoris.
Bouton "Outils"
![]() Ce bouton permet de configurer les options Internet du navigateur.
Ce bouton permet de configurer les options Internet du navigateur.
Par exemple modifier la page de démarrage.
Zoom (barre d'état)
![]() Permet d'agrandir l'affichage du site (textes et images) : cliquer gauche sur le triangle et choisir le zoom (en %). Vous pouvez aussi utiliser CTRL+roulette ou CTRL+ et CTRL-.
Permet d'agrandir l'affichage du site (textes et images) : cliquer gauche sur le triangle et choisir le zoom (en %). Vous pouvez aussi utiliser CTRL+roulette ou CTRL+ et CTRL-.
Boutons de la barre d'adresse :
![]() Loupe, Flèche bas, Cadenas, Actualiser (IE11)
Loupe, Flèche bas, Cadenas, Actualiser (IE11)
Loupe : bouche Recherche càd affiche ? et attends vos mots-clés (comme dans la zone de recherche),
Flèche bas : affiche la saisie semi-automatique de la barre d'adresse
Cadenas : n'apparaît que pour https pour voir le rapport de sécurité d'un site sécurisé
Actualiser (ou F5) : recharger la page web
Arrêter : ferme la page et affiche la page de démarrage.
Onglets : exemples avec 3 onglets :
Pour ne pas devoir ré-ouvrir le navigateur pour voir un nouveau site, on utilise les onglets :
chaque onglet permet de voir une page Internet.
Pour ouvrir une nouvel onglet, cliquer sur le carré vide à droite des autres onglets (ou CTRL+T).
Pour ouvrir un site dans un nouvel onglet (pour ne pas perdre la lecture de la page en cours par ex), faîtes un clic droit sur le lien et choisir "Ouvrir dans un nouvel onglet" ou appuyer sur CTRL et en même temps cliquer sur le lien à ouvrir ou cliquer sur la molette.
Exemple : dans un nouvel onglet ouvrer le site www.formettic.be ; appuyer ensuite sur CTRL et en même temps cliquer sur le lien Paint : un nouvel onglet s'ouvre avec ce lien.
Selon vos paramètres, IE peut aussi proposer des liens vers les sites les plus souvent visités :
3. La barre du moteur de recherche Google (Google toolbar)
sert à rechercher un site avec des mots-clés.
4. La barre d'adresse d'internet Explorer :
C'est la partie la plus importante du navigateur :
elle permet d'entrer (encoder) l'adresse du site à visiter
et de vous renseigner sur où on est.
Cette adresse est constituée en première partie du protocole :
soit http : l'adresse est indiquée en bleu (comme ci-dessus)
soit https pour un site sécurisé (achats en ligne, impôts, banques...) : le navigateur vérifie le certificat du site :
s'il ne rencontre pas de problème, il va en général vous l'indiquer en vert :
sinon c'est indiqué en rouge.
Ensuite la 2è partie débute parfois (mais pas toujours) par www
puis le nom du site : mozilla, son extension : .org, éventuellement un ou plusieurs sous-site(s) : fr
puis éventuellement le nom de la page visitée (nom du fichier) suivi de son extension : html, pdf, php...
5. Les boutons et liens de la page Google :
+Vous : réseau social de Google (un peu comme Facebook)
Gmail : messagerie Google
Images : liste des images correspondant à un mot-clé
![]() menu Google pour voir d'autres fonctionnalités du site :
menu Google pour voir d'autres fonctionnalités du site :
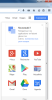 et si on clique sur Plus en bas :
et si on clique sur Plus en bas : 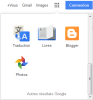
Connexion : pour vous connecter à votre compte Google et voir ce qui se passe sur votre réseau, vos messages Gmail, vos notifications, votre profil...
Après connexion, la barre propose d'autres liens :