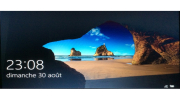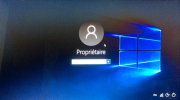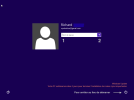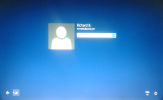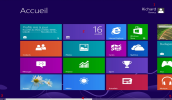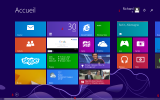Mise-en-marche
Les étapes de la mise en marche
Selon la configuration du pc et votre matériel, les étapes sont habituellement les suivantes :
allumer le pc (et l'écran s'il comporte aussi un bouton d'alimentation) :

éventuellement brancher votre souris au port usb, ou l'émetteur s'il s'agit d'une souris sans fil :
s'identifier, si vous devez entrez votre mot de passe
Votre pc affiche ensuite alors le bureau.
A) S'identifier sur Windows 10
L'écran de démarrage :
Après démarrage, la première image vous donne l'heure, la date et 2 petites icônes (non cliquables) : celle de gauche vous renseigne qu'un réseau est disponible et celle de droite vous informe sur l'état de vos batteries :
Pour démarrer et se connecter :
Tactile : faire glisser le doigt du bord inférieur vers le bord supérieur.
Souris : cliquer n'importe où sur l'écran
taper votre mot de passe puis Enter ou clic gauche sur la flèche
NB :
Avant de taper sur Enter vous pouvez tester les boutons en-dessous :
- Options d'ergonomie (pour afficher le narrateur-aide vocale, la loupe, le clavier visuel, un contraste élevé, les touches rémanentes, les touches filtre)
- Se connecter à Internet (voir le mode avion, les réseaux wifi disponibles)
- Clavier : français ou autre
- Arrêter (Mettre en veille, Arrêter, Redémarrer)
Plus d'infos en suivant ce lien.
L'écran "Bureau" s'affiche ensuite :
avec un nouveau menu Démarrer :
B) S'identifier sur Windows 8 ou 8.1
Après démarrage, la première image vous donne l'heure, la date et 2 petites icônes (non cliquables) : celle de gauche vous renseigne qu'un réseau est disponible et celle de droite vous informe sur l'état de vos batteries :
Pour démarrer :
Tactile : faire glisser le doigt du bord inférieur vers le bord supérieur.
Souris : cliquer n'importe où sur l'écran, ou en bas de l'écran et glisser vers le bord supérieur
ou clic gauche sur
 ou sur
ou sur 
Clavier : Barre d'espace.
Se connecter :
taper votre mot de passe puis Enter ou clic gauche sur la flèche
NB :
Avant de taper sur Enter vous pouvez tester les boutons en-dessous (exemple Windows 8.1) :
- Options d'ergonomie (pour afficher le narrateur-aide vocale, la loupe, le clavier visuel, un contraste élevé, les touches rémanentes, les touches filtre)
- Se connecter à Internet (voir le mode avion, les réseaux wifi disponibles)
- Clavier : français ou autre
- Arrêter (Mettre en veille, Arrêter, Redémarrer)
L'écran "Accueil" s'affiche ensuite :
Avec Windows 8 ou 8.1, nous avons deux types d'interface : le nouvel écran "Accueil" (ci-dessus) et l'écran "Bureau" classique.
Pour passer de l'un à l'autre et inversement :
- taper sur le bouton Windows du clavier :

- cliquer sur la vignette 'Bureau" :
- Win 8 : pointer le curseur de la souris tout en bas à gauche de l'écran (ce qui fait apparaître un bouton présentant l'aperçu de l'autre interface) et cliquer gauche :
- Win 8.1 : cliquer gauche sur le 1er bouton Démarrer ![]()
L'écran Bureau s'affiche : il ressemble à celui que nous connaissons dans Windows 7, avec un bouton Démarrer différent :