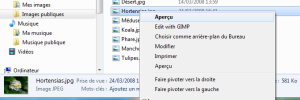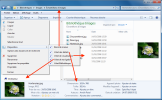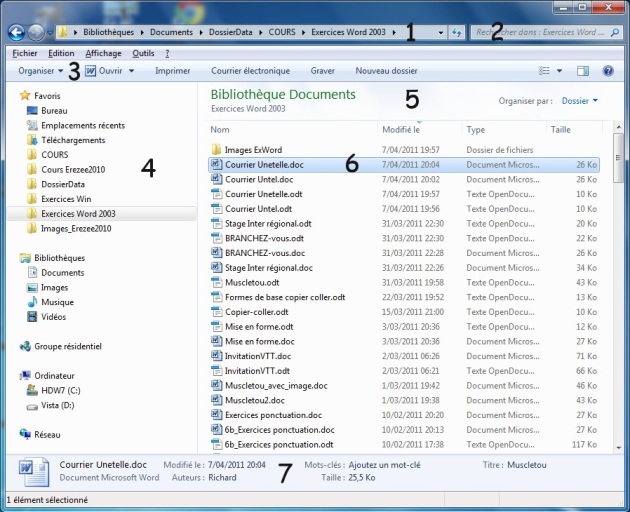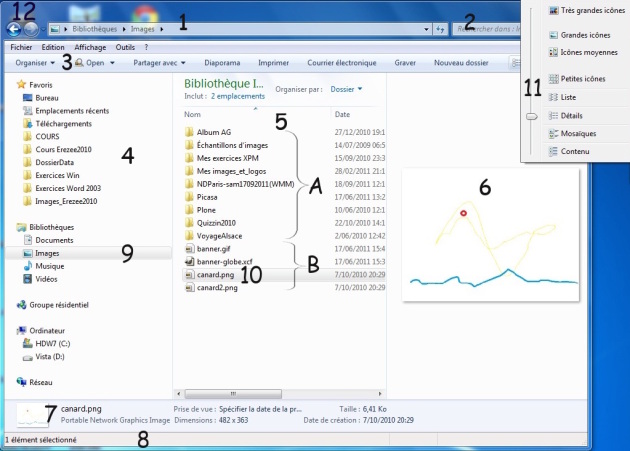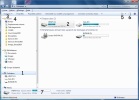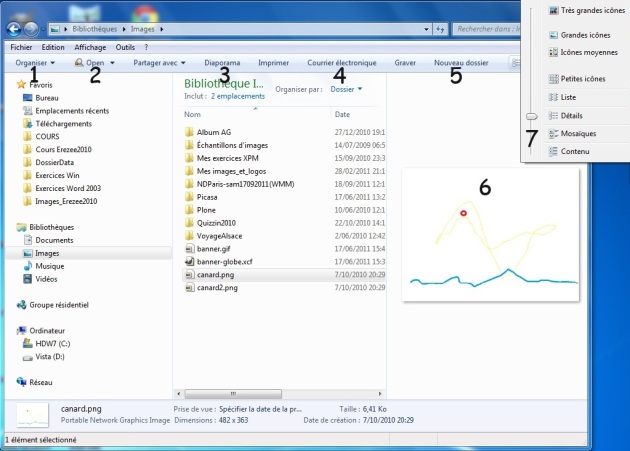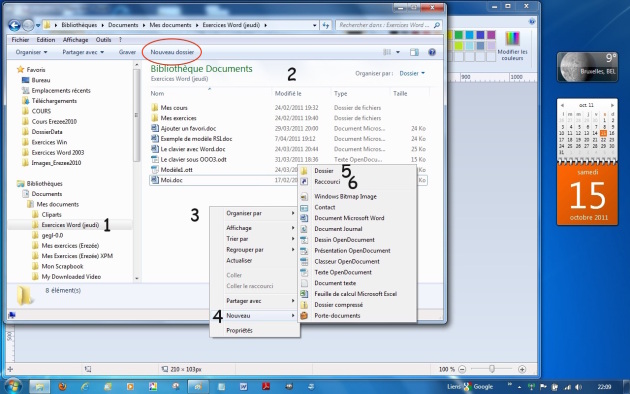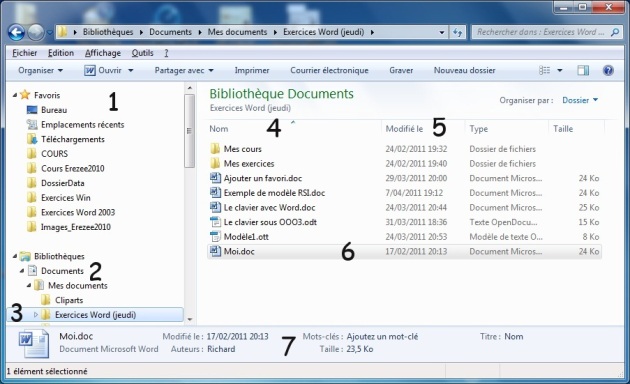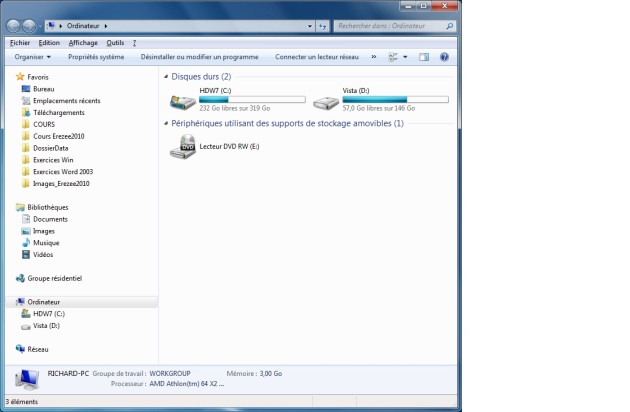7.2. L'explorateur
Méthode : Démarrer l'explorateur
5. L'explorateur Windows :
C'est le programme qui permet d'accéder aux différents supports de stockage et ainsi de gérer tous les dossiers et fichiers faisant partie de l'arborescence du pc.
Pour y accéder cliquer gauche sur Démarrer puis sur Ordinateur : le contenu dépend de la configuration du pc utilisé et des périphériques de stockage branchés :
La fenêtre contient :
- en haut une série de boutons et un menu (3)
- une partie gauche avec au-dessus les dossiers favoris (4) et en-dessous l'arborescence (1) que l'on peut dérouler ou refermer
- une partie droite avec le contenu (2) de l'élément sélectionné à gauche (4).
Ci-dessous l'image montre le dossier Ordinateur qui est sélectionné à gauche :
il contient les différents supports de stockage classés suivant le type d'affichage :
disques D (HDW7) et C (Vista), graveur DVD RW (E)
- en bas (7) une zone affiche les informations sur l'élément sélectionné dans la partie droite (2).
6. Voir le contenu d'un dossier ou d'un support de stockage :
Pour naviguer dans les dossiers (appelés aussi répertoires ou folders) :
- soit clic gauche dans le volet gauche (4 ou 9) : on "entre" dans le dossier : son contenu s'affiche à droite (5 et 10)
- soit double-clic à droite (5) : le contenu s'affiche à droite (5)
Pour revenir au dossier précédent, cliquer sur les différentes flèches en haut à gauche de l'écran.
7. Voir le contenu d'un document :
soit clic gauche dans le volet droit (5) : le contenu s'affiche à droite dans le volet de visualisation (6) (s'il est activé)
soit double-clic à droite (5) : le contenu s'affiche dans une nouvelle fenêtre
soit Affichage / Très grandes icônes (voir ci-dessous)
soit agrandir la barre d'état (vers le haut)
soit clic droit / Aperçu
NB : Si vous avez changé les paramètres par défaut de l'Explorateur, la partie droite peut s'ouvrir en un clic. Les sélections à droite sont alors un peu plus difficiles à réaliser.
8. Changer la disposition :
Si le volet de visualisation est activé, la partie droite peut aussi montrer (plus à droite) une miniature de l'élément sélectionné (D).
Cliquer d'abord sur le bouton Organiser (1) puis sur Disposition (2) puis sélectionner les volets à voir (3) :
9. Les éléments de la fenêtre de l'explorateur :
Barre d'adresses (1) : donne le nom des dossiers et sous-dossiers dont le contenu est détaillé dans la partie droite
Zone de recherche (2) : permet de rechercher un dossier ou un fichier dans le dossier parent
Bouton Précédent (3) : pour remonter d'un dossier dans la structure
Bouton Suivant (3) : pour retourner au dossier déjà vu
Barre de menu (4) : Fichier, Édition, Affichage, Outils, ? (Aide) : voir ci-dessous
Barre d'outils (5) : sera examinée ci-dessous
A gauche le volet d'exploration ou de navigation (4) montre l'arborescence du pc :
On y voit tous les dossiers : Favoris, Bibliothèques (pour classer ses dossiers par type), Groupe résidentiel, Ordinateur (9) (contenu de vos disques et périphériques) , Réseau (pc reliés à votre ordinateur) ;
Comme dans toute fenêtre, un curseur (7') permet de voir toute le volet gauche.
A droite la zone de contenu ou volet de visualisation (5) montre le contenu de l'élément sélectionné à gauche (9) :
les dossiers (A) et documents (B) ; le contenu du fichier image sélectionné (canard.png) (10) est montré à droite (6).
Si vous avez sélectionné le dossier "Ordinateur" comme ci-dessous, la zone de contenu montre les disques durs numérotés par une lettre :
HDW7 : disque dur ou partition C
Vista : disque dur ou partition D
ensuite les autres supports de stockage : lecteur DVD (E), clé usb, carte mémoire...
NB : Une partition est une partie d'un disque dur considérée comme un disque à part.
En dessous une description (7) de l'élément sélectionné à droite (10) : date, taille....
En bas la barre d'état ou volet des détails (8) indique le nombre d'éléments sélectionnés...
10. Description du contenu :
Pointer un élément à droite : une infobulle vous renseigne sur l'élément pointé :
Sur le bureau l'icône Ordinateur donne directement accès aux dossiers de l'utilisateur qui a ouvert la session.
Un double-clic sur une des icônes de la zone de contenu ouvre le dossier ou le document dans sa fenêtre correspondant.
On peut ainsi accéder aux fichiers de chaque support de stockage connecté au pc :
clé USB, carte mémoire d'un appareil photo, d'une caméra, d'un GSM...
11. Voir ou masquer l'arborescence (volet de gauche) :
Dans le volet gauche un triangle ou un petit carré (2) permet de dérouler le dossier (3), s'il contient des sous-dossiers. La partie droite affiche la liste des dossiers et fichiers (6).
Vous décidez de l'ordre d'affichage en cliquant dans l'entête de colonnes (par nom, date, type...) ; un clic droit sur une des entêtes (13 et 14) permet d'ajouter ou de retirer des colonnes (taille des images...).
Comment afficher le contenu du volet droit
12. Les types d'affichage :
Si vous cliquez sur l'icône Affichage (1) ou sur le menu Affichage (1) : une liste déroulante (2) vous permet de sélectionner le type d'affichage (3) pour le contenu de droite :
Choix dans la liste déroulante | Contenu de (A) affiché à droite (B) |
Très grandes icônes | Icônes permettant de voir facilement certains détails d'images (vignette d'aperçu) |
Grandes icônes | Les images deviennent des vignettes |
Icônes moyennes | Les vignettes sont plus petites |
Petites icônes | des icônes remplacent les vignettes |
Liste | Très petites icônes |
Détails (3) | Plusieurs colonnes qui renseignent le type d'icône, le nom, la taille, le type, la date de modification... |
Mosaïques | Icônes moyennes disposées en plusieurs colonnes |
Contenu | Icônes et certains détails |
13. La barre d'outils de l'Explorateur :
Organiser (1) : Nouveau dossier / couper / coller / sélectionner / disposition / renommer / propriétés...
Affichages (2) : permet de choisir comment se présente le contenu dans la partie droite
Explorer (3) : ouvre le dossier sélectionné
Diaporama (dossier Images) : fait défiler automatiquement les photos en plein écran
Imprimer (si un fichier est sélectionné) : ouvre la fenêtre d'impression
Courrier électronique (4) : ouvre une fenêtre pour choisir la taille des images à envoyer et joindre les fichiers sélectionnés puis ouvre le logiciel de messagerie et mets les fichiers choisis en attaché.
Partager (5) : permettre à un dossier d'être consulté par un autre ordinateur
Graver (6) : ouvre le chariot pour recevoir un disque optique (CD ou DVD déjà formaté) puis une fenêtre pour enregistrer les fichiers sélectionnés.
NB : Dans cette barre, les boutons peuvent varier en fonction du contenu sélectionné.
Exemple d'affichage : le dossier Images
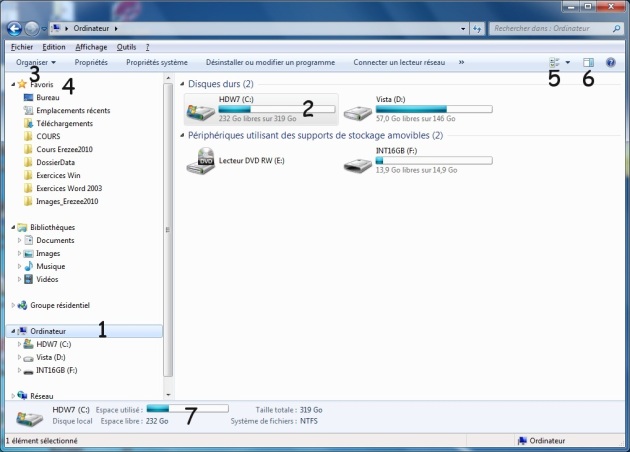
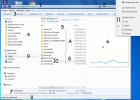
_agrandi_1.png)