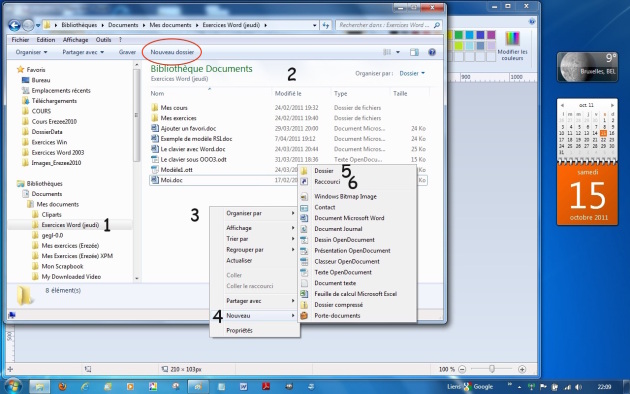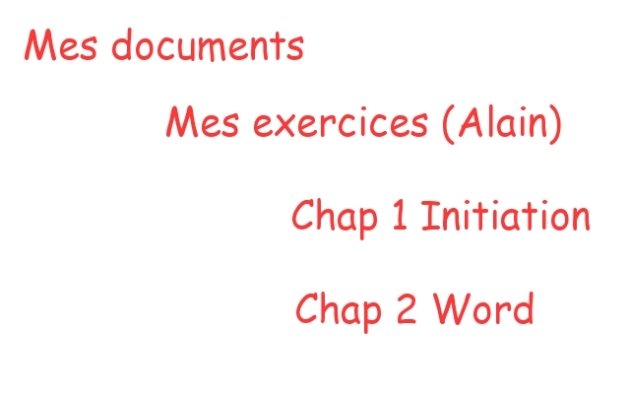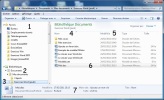7.5. Gérer les dossiers
Méthode : Démarrer l'explorateur
1. Comment créer un dossier
a) Voici les étapes pour créer un dossier sur le bureau :
Afficher le bureau et cliquer-droit sur dessus (sur une zone sans icône et pas dans la barre des tâches) : un menu contextuel s'affiche
Glissez la souris vers le bas sur Nouveau (un sous-menu s'affiche après la flèche)
Glissez à droite et cliquez sur Dossier : une nouvelle icône s'affiche avec un texte bleu surligné (Nouveau dossier)
Tapez directement le nom du dossier avec le clavier, par exemple : Mon dossier 1
b) Créer un dossier dans l'explorateur :
Clic gauche sur « Nouveau dossier » dans le menu du haut (NB sur Vista : clic gauche sur Organiser puis sur « Nouveau dossier »)
Taper le nom puis Enter (ou clic en dehors).
c) Pour créer un dossier dans le poste de travail :
La procédure est la même mais on la réalise dans le poste de travail :
clic droit dans la zone de contenu à droite (3)
glissez sur Nouveau (4)
cliquez sur Dossier (5)
d) Pour ouvrir le dossier créé : double-cliquer dessus.
2. Renommer un dossier
cliquer gauche une fois sur le texte Nouveau Dossier puis taper la touche ENTER (ou clic une 2è fois sur ce texte ou clic droit dessus puis Renommer)
et taper le nouveau nom
puis ENTER ou cliquer sur le bureau en-dehors du texte.
4. Supprimer un dossier
On peut à tout moment effacer un dossier : 3 procédures sont possibles :
a) avec le clavier :
- cliquer une fois sur le dossier à effacer
- puis tapez sur la touche Del ou Suppr et confirmer en cliquant sur Oui
b) procédure similaire càd avec le clic droit :
- Clic droit sur le dossier que vous voulez effacer : le menu contextuel s'affiche
- Cliquez sur « supprimer »
c) par « cliquer-glisser = glisser-déposer » du dossier sur la Corbeille du bureau :
- Cliquez une fois sur le dossier
- Maintenant le clic enfoncé
- Déplacez le dossier jusque sur l'icône « Corbeille »
Attention : tout le contenu est effacé aussi (sous-dossiers et documents).
Pour rappel, pour restaurer un dossier :
Aller dans la Corbeille (double-clic gauche sur le Bureau ou clic gauche dans le volet gauche de l'Explorateur sur Bureau),
sélectionner le dossier ou fichier avec un clic droit dessus et choisir (clic gauche) Restaurer ou Restaurer cet élémént.
5. Fermer un dossier et sa fenêtre :
Pour voir le contenu d'un autre dossier dans la partie droite de l'explorateur : clic gauche sur le dossier à voir dans le volet gauche de l'explorateur ou double-clic sur un élément du volet droit.
6. Sélectionner
Sélection simple d'un dossier ou d'un document : il suffit de cliquer gauche dessus.
Sélection multiple :
- sélectionner des élément contigus : clic gauche sur le 1er élément, appuyer sur la touche MAJ et la maintenir enfoncée puis clic gauche sur le dernier élément ;
- sélectionner des éléments non contigus : clic gauche sur le 1er élément, appuyer sur la touche CTRL et la maintenir enfoncée puis clic gauche sur le ou les élément(s) suivants.
Ensuite on peut exécuter une opération (copier, déplacer, supprimer...).
7. Trier le contenu :
Disposer d'abord le contenu avec l'affichage Détails
Cliquer une fois sur l'entête d'une des colonnes, par exemple Date : le contenu est trié par date par ordre croissant
Cliquer à nouveau sur l'entête de la même colonne : le contenu est trié par date dans l'ordre décroissant.
Faîtes de même avec les autres colonnes.
Un clic droit sur l'entête d'une colonne permet d'ajouter d'autres colonnes pour les voir (date de prise de vue des photos, dimensions des photos...) ou d'en retirer.
8. Déplacer du contenu :
Un document ou un dossier peut être déplacé :
Méthode avec le menu :
- Aller dans le dossier d'origine (3) càd l'emplacement qui contient le(s) document(s) ou dossier(s) que vous voulez déplacer (par exemple un sous-dossier de votre disque dur, d'un DVD, d'une clé USB, d'une carte mémoire, de votre smartphone...)
- Sélectionner le(s) document(s) ou le dossier à déplacer (6)
NB : pour sélectionner une série : clic gauche sur le 1er document, laisser MAJ ou SHIFT enfoncé, clic gauche sur le dernier document ; pour sélectionner des éléments non-contigus appuyer sur CTRL et cliquer sur chaque élément à sélectionner.
- Édition / Couper ou clic droit / Couper
- Aller dans le dossier de destination (là où vous voulez le/les déplacer : par exemple votre dossier Documents ou Images ou un de leur sous-dossiers ou un autre support)
- Édition / Coller ou clic droit / Coller
Méthode rapide :
- Aller dans le dossier (origine)
- Sélectionner le(s) document(s) ou le dossier à déplacer
- Cliquer (G)-glisser dans le dossier de destination souhaité.
Voir l'opération en images sur le site de Microsoft.
9. Copier du contenu :
Un document ou un dossier peut également être copié :
Méthode avec le menu :
- Aller dans le dossier d'origine contenant les éléments à copier
- Sélectionner le(s) document(s) ou le dossier à copier (voir NB ci-dessus)
- Édition / Copier ou clic droit / Copier
- Aller dans le dossier de destination
- Édition / Coller ou clic droit / Coller
Méthode rapide :
- Aller dans le dossier (origine)
- Sélectionner le(s) document(s) ou le dossier à copier
- Laisser la touche CTRL enfoncée pendant que vous cliquer (G)-glisser la sélection dans le dossier de destination.
Voir l'opération en images sur le site de Microsoft.
Exemple : Exercices
1. Créer un fichier :
Par exemple créer un fichier texte comme précédemment vu dans le chapitre Bases. Enregistrer-le sur le bureau.
Créer aussi un fichier image avec Paint. Enregistrer-le sur le bureau.
2. Déplacer un fichier :
Déplacer ces fichiers avec un glisser-déposer dans le dossier créé ci-dessus Chap 2 Word.
Exercez-vous en remettant ces fichiers sur le bureau ou dans le dossier Mes documents.
3. Renommez un fichier et un dossier :
Renommez le dossier Chap 1 Initiation en Premier dossier et le dossier Chap 2 Word en Dossier Word.
4. Téléchargez le Dossier Images 1 (fichier zip) et copiez son contenu (origine) dans votre dossier Images (destination).
10. Voir les informations d'un fichier
- Pointez le nom du fichier et regardez l'infobulle
- Sélectionnez le fichier et regardez le volet d'informations en bas de la fenêtre du dossier
- Clic D sur le fichier puis clic G sur Propriétés puis cliquez sur l'onglet Détails pour voir toutes les propriétés qui sont associées à ce fichier.