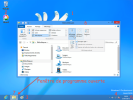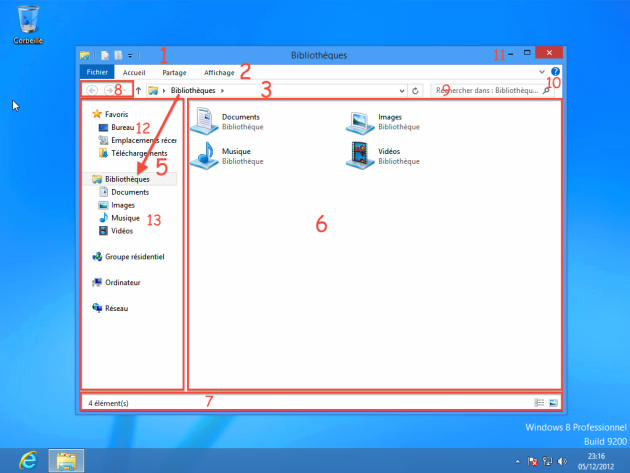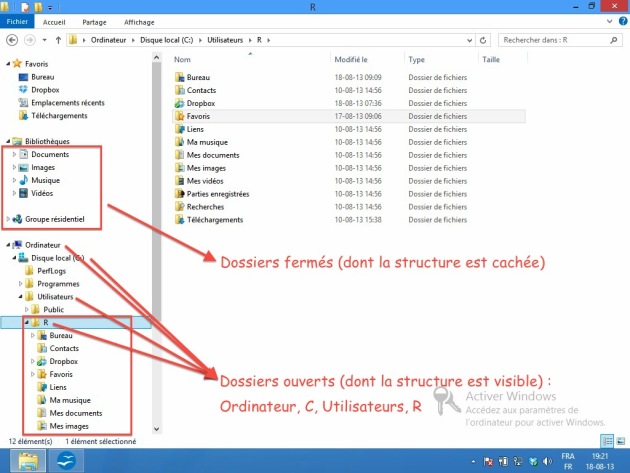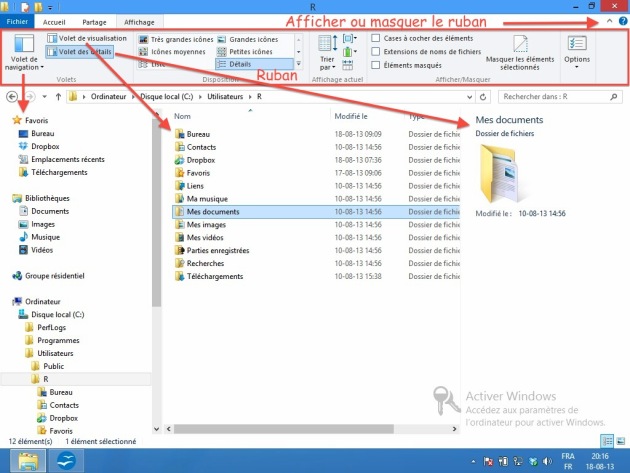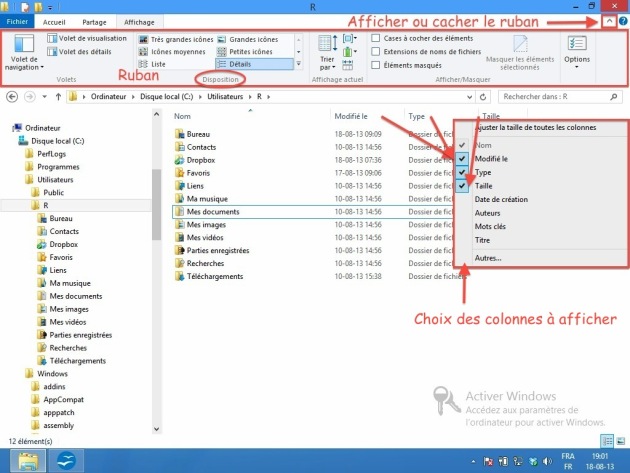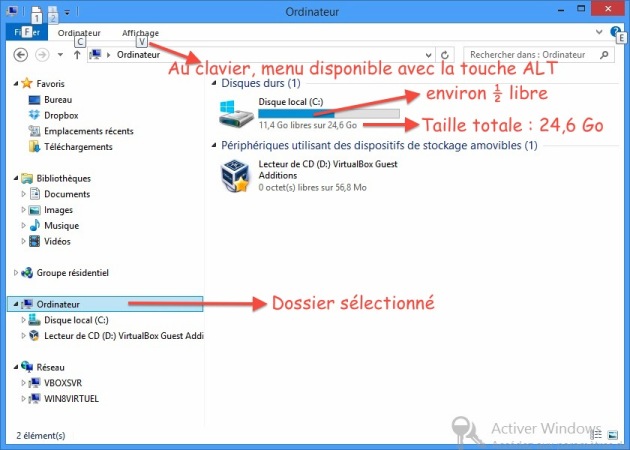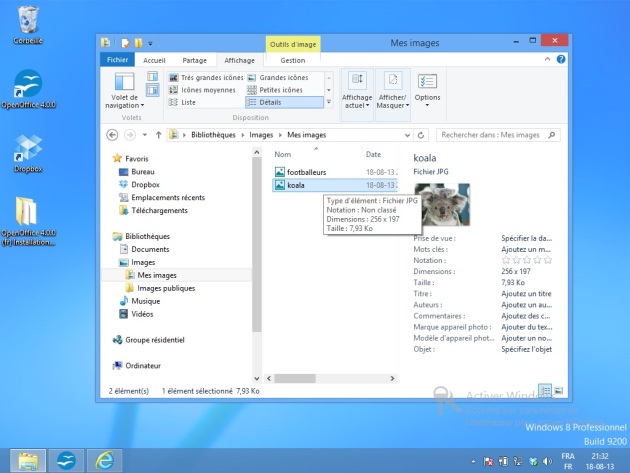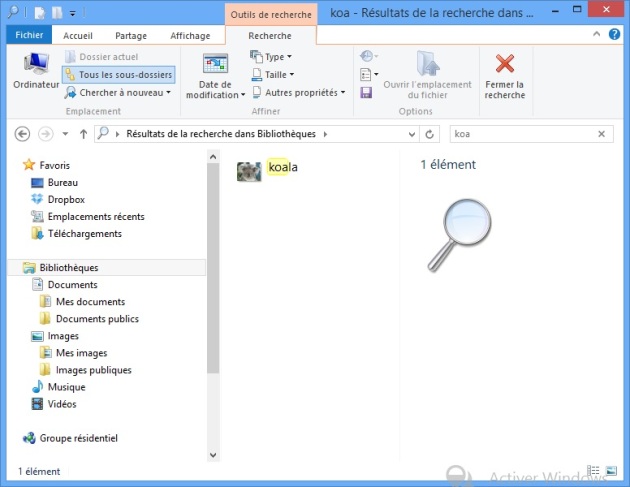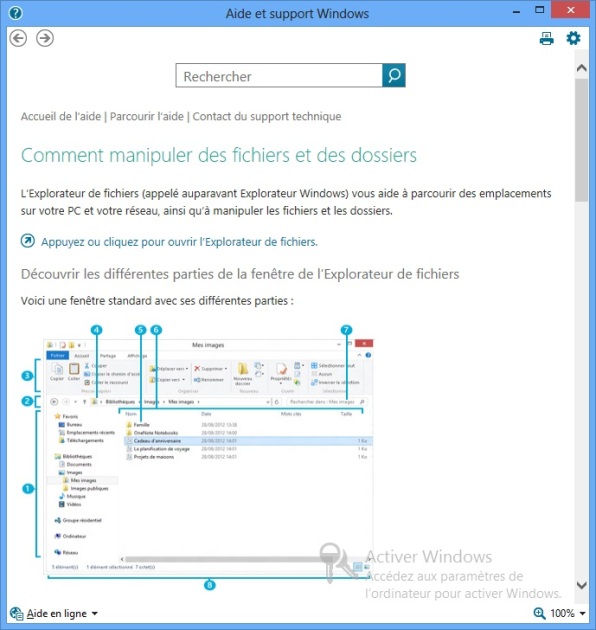9.2. L'explorateur
2) L'explorateur de fichiers Windows
L'explorateur est un programme qui permet d'accéder aux différents supports de stockage et ainsi de gérer tous les dossiers faisant partie de l'arborescence du pc.
Pour y accéder :
Sur l'écran Bureau :
Souris : cliquer sur l'icône jaune de la barre des tâches
Clavier : Win+E
Sur l'écran Accueil :
Souris : clic droit / Toutes les applications / (aller à droite) Explorateur de fichiers
Clavier : Win+E
3) Éléments de la fenêtre Explorateur
Barre de titre (1) : boutons d'accès rapides et boutons de contrôle (11, déjà connus)
Barre de menu (2) : Fichier, Accueil, partage, Affichage, ? (Aide) (10)
Bouton Précédent (8) : pour remonter au dernier dossier vu précédemment
Bouton Suivant (8) : pour aller à nouveau au dossier déjà vu
Flèche haut : pour remonter dans l'arborescence ((dossier parent càd celui qui contient le dossier courant))
Barre d'adresse (3) : indique le chemin parcouru dans l'arborescence pour arriver jusqu'au dossier actuel, avec le nom des dossiers et sous-dossiers dont le contenu est détaillé au milieu à droite ; en cliquant gauche dessus on voit son contenu.
Exemple :
Zone de recherche (9) : permet de rechercher un dossier ou un fichier dans le dossier parent
Le volet d'exploration au milieu à gauche (5) montre l'arborescence du pc :
On y voit tous les dossiers : Favoris (12), Bibliothèques (13), Groupe résidentiel, Ordinateur (disques et périphériques), Réseau (pc reliés à votre ordinateur)
Le volet de visualisation au milieu à droite (6) : montre le contenu de l'élément sélectionné à gauche
Barre d'état (7) : en bas zone d'information
NB :
- Comme dans toute fenêtre, un curseur (7') permet de voir tout le volet.
- Le contenu peut être différent car il dépend du dernier affichage et des périphériques de stockage branchés.
Pour voir le contenu d'un dossier ou d'un sous-dossier dans l'explorateur :
- soit double-clic sur celui-ci dans le volet droit : le contenu s'affichera aussi à droite (6)
- soit clic gauche dessus dans le volet gauche : le contenu s'affichera à droite (6)
Pour voir le contenu d'un document, d'un fichier :
- soit double-clic sur celui-ci dans le volet droit : le contenu s'affichera dans une nouvelle fenêtre
- soit clic gauche dans le volet gauche : le contenu s'affiche à droite si le volet de visualisation est activé (non visible ci-dessus, voir paragraphes suivants).
On peut ainsi accéder aux fichiers de chaque support de stockage connecté au pc :
clé USB, carte mémoire d'un appareil photo, d'une caméra, d'un GSM...
Voir les infos d'un objet (volet droit) : pointer l'élément : une infobulle vous renseigne.
NB : Si vous avez changé les paramètres par défaut de l'Explorateur, la partie droite peut s'ouvrir en un clic.
Les sélections à droite sont alors plus difficiles à réaliser.
Autre méthode avec la barre d'adresse :
Elle montre le chemin utilisé dans l'arborescence : en cliquant sur le nom du dossier de votre choix, vous afficher son contenu. Cette méthode est très pratique car en un seul clic on peut revenir plusieurs dossiers parents en arrière.
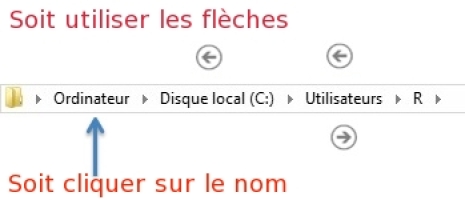
Voir ou masquer l'arborescence (volet de gauche) :
Dans le volet gauche un triangle permet de dérouler le dossier (3) et de voir s'il contient des sous-dossiers :
- le triangle "vide" (blanc) indique un dossier fermé (dont la structure est cachée, non déroulée)
- le triangle "plein" (noir) indique un dossier ouvert (dont la structure est visible, déroulée)
4) Disposition des volets
5) L'affichage du volet de visualisation
Les types d'affichage :
Dans le ruban le groupe Disposition permet de choisir le type d'Affichage (1) pour le volet de visualisation à droite :
ci-dessous l'affichage "Détails" a été choisi :
Choix (onglet Affichage, groupe Disposition) | Contenu affiché à droite (volet de visualisation) |
Très grandes icônes | Icônes permettant de voir facilement certains détails d'images |
Grandes icônes | Les images deviennent des vignettes |
Icônes moyennes | Les vignettes sont plus petites |
Petites icônes | Des icônes remplacent les vignettes |
Liste | Très petites icônes |
Détails (3) | Plusieurs colonnes renseignent le type d'icône, le nom, la taille, le type, la date de modification... Vous pouvez décidez de l'ordre d'affichage avec un clic droit sur une des entêtes de colonnes (par nom, date, type...) ; cela permet d'ajouter ou de retirer des colonnes (taille des images...). |
Mosaïques | Icônes moyennes disposées en plusieurs colonnes |
Contenu | Icônes et certains détails |
6) Les dossiers
Le dossier "Ordinateur" : la zone de contenu montre les disques durs numérotés par une lettre :
C : disque dur
D : lecteur CD ou DVD
ensuite les autres supports de stockage : clé usb, carte mémoire...
A droite : description de l'élément sélectionné : taille...
En bas la barre d'état (16) indique le nombre d'éléments sélectionnés.
Le dossier "Images" :
Aller dans ce dossier. Avec le type d'affichage "Détails", en sélectionnant le fichier, le volet des détails affiche l'image et montre des informations sur l'image.
Si on pointe dessus une infobulle donne aussi quelques infos.
7) Rechercher un fichier
La barre de recherche :
En haut de la fenêtre de l'explorateur, une zone de recherche permet de trouver un fichier dont on connaît le nom ou une partie du nom.
Sélectionner le dossier où chercher, cliquer dans cette zone et taper le nom :
![]()
Exemple ci-dessous : taper koa et regardez les résultats de le recherche :
Regardez aussi les options de recherche dans le ruban : emplacement, date de modification...