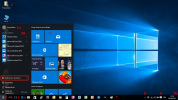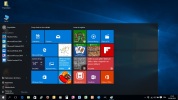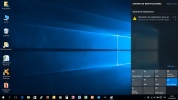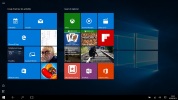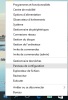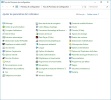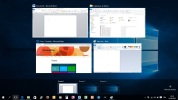1.3. Bureau/Menu Démarrer
Après démarrage (et éventuellement identification) le bureau s'affiche.
Les éléments qui le composent sont semblables à ceux de Windows 7 : voyons-les en détail :
1. Le bouton Démarrer (3) :
Avec un clic gauche sur ![]() vous faîtes apparaître le menu Démarrer qui comporte 2 volets (3A+3B et 3C) :
vous faîtes apparaître le menu Démarrer qui comporte 2 volets (3A+3B et 3C) :
a) La nouvelle version du menu Démarrer, disponible après la mise à jour d'août 2016, comporte maintenant 3 zones :
3A : une liste de boutons placés verticalement :
Marche/Arrêt : pour arrêter ou redémarrer le pc
Paramètres : affiche la liste des paramètres du système que vous pouvez modifier
Explorateur : affiche la fenêtre de l'explorateur (voir et gérer les dossiers, les documents...)
Propriétaire : pour modifier les paramètres du compte, verrouiller ou se déconnecter
et, tout en haut, Développer : montre ou cache le nom des boutons de cette liste
3B : une liste des applications (par ordre alphabétique, les chiffres apparaissant avant les lettres) que vous pouvez démarrer ; à sa droite un curseur pour accéder aux autres applications ; en haut les applications les plus populaires et celles récemment utilisées
3C : une liste de vignettes (tuiles) carrées ou rectangles, qui lancent un programme ou une application ; à droite des tuiles un autre curseur
Dans cette nouvelle version le bouton Toutes les applications a été supprimé et remplacé par la liste des programmes.
b) La version précédente comportait seulement 2 zones :
3A et 3B Volet gauche :
- nom de l'utilisateur (3A)
- liste des icônes les plus utilisées à gauche en haut
- 4 boutons suivants, en bas :
Explorateur de fichiers, Paramètres, Marche/Arrêt, Toutes les applications
(en actionnant ce bouton un curseur apparaît pour faire défiler verticalement les applications)
3C Volet droit :
- une série de tuiles, chacune lance une application
- un curseur pour faire défiler verticalement les tuiles :
Dans les 2 versions, ce menu peut être redimensionné : cliquer gauche dans le coin supérieur droit du menu et glisser pour agrandir vers la droite :
Pour voir le menu en plein écran : cliquer sur le bouton Notifications en bas à droite puis sur Mode tablette :
Le menu s'affiche sur un fond transparent, sans barre de tâches, avec un effet cube sur certaines tuiles :
Le défilement est vertical, 2 boutons restent à gauche : Marche/Arrêt, Toutes les applications.
Sur certains PC où l'écran se détache pour former une tablette, ce mode est enclenché au moment de la séparation de ces 2 éléments. Pour revenir au mode Bureau, cliquer à nouveau sur le bouton Notifications puis sur Mode tablette.
c) Clic droit sur le bouton Démarrer :
L'option Exécuter permet de lancer un programme ou d'ouvrir un dossier.
L'option Arrêter ou se déconnecter permet d'arrêter le pc, de le redémarrer, de mettre le pc en veille, de fermer la session et de changer d'utilisateur...
Ce menu donne également accès à tous les éléments du Panneau de configuration :
Nous expliquerons ces éléments plus tard.
2. La barre des tâches et d'information :
a. le champ bouton de recherche (4) à commande vocale (= Cortana) pour certaines régions ; tester le bouton micro et la reconnaissance instantanée ; ce bouton permet d'effectuer des recherches dans votre pc mais aussi sur OneDrive et sur Internet.
b. le bouton Affichage des tâches (Taskview) (ou Win+TAB) (5) permet de passer d'une appli à une autre en changeant de bureau, de créer ou de fermer des bureaux virtuels ; un appui long permet de voir un bureau ; on peut glisser une appli par drag&drop sur un autre bureau :
c. Le bouton Internet Explorer (6), comme dans les versions précédentes, et les autres applications ou dossiers épinglés, ouvertes ou non
d. La barre des tâches et ses boutons habituels pour lancer des applis (7) : elles sont fermées ou ouvertes (avec une barre en-dessous) :
Ex : l'appli Internet Explorer (Microsoft Edge) : la 1re vue est directement fonctionnelle, " flat design", fonction surligneur ou annotations enregistrables ou partageables
e. A droite de la barre des tâches, la zone d'information (ou de notification) dont le bouton Centre de notifications (9) qui ouvre un volet (cfr ci-dessus) avec un mode tablette ; les icônes ont été redessinées avec "flat design" comme les tuiles ; cette zone affiche d'autres icônes connues : l'icône Haut-parleurs, l'icône Réseau/Internet/wifi... et l'horloge et la date ; si cette zone contient trop d'icônes, une flèche (8) vers le haut permet de voir celles qui sont masquées
f. Au bout de la barre des tâches, à droite de l'horloge, un bouton (rectangle vertical) "Afficher le bureau" (9b) permet de réduire d'un coup toutes les fenêtres ouvertes.
3. Les autres éléments :
- L'arrière-plan du bureau (1)
- les icônes (2) Propriétaire et Ce PC (anciennement Ordinateur) ouvrent l'explorateur de fichiers ; la Corbeille est un dossier contenant les documents ou dossiers supprimés
- d'autres raccourcis peuvent être déposés sur le bureau (icône avec une petite flèche) : vous savez sans doute déjà qu'un raccourci d'application lance l'application correspondante, un raccourci de dossier ouvre un dossier et un raccourci de document ouvre un document
NB : la barre des charmes n'existe plus mais ses fonctions sont maintenant inclues dans les boutons vus ci-dessus : Recherche, Taskview et Notifications.