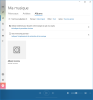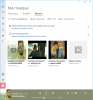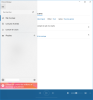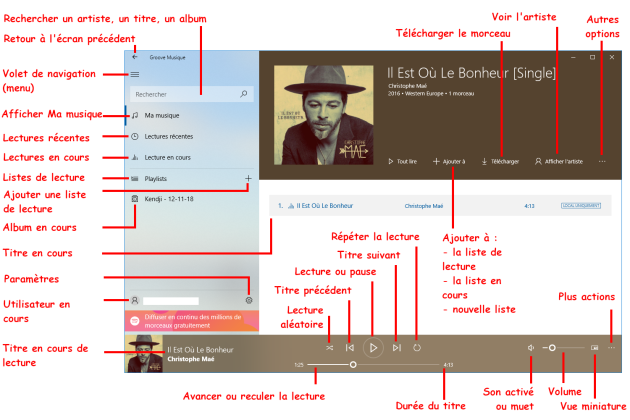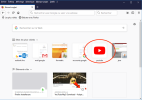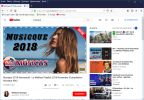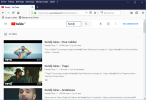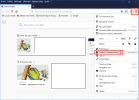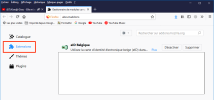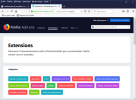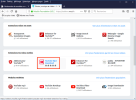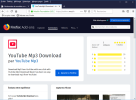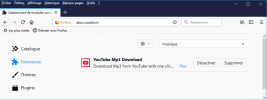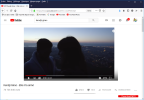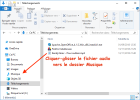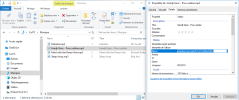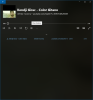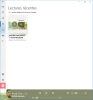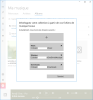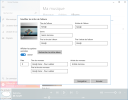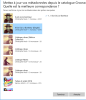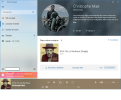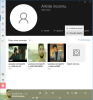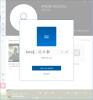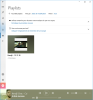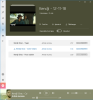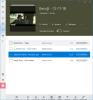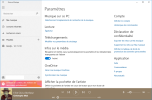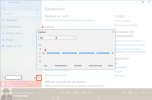2.3b. Microsoft Groove Music
Introduction
Groove Musique est une nouvelle application de Windows 10 qui permet de :
- lire vos musiques numériques depuis votre pc (et depuis OneDrive si vous avez un compte Microsoft)
- créer et écouter des playlists (sélection ou liste de fichiers musicaux)
- récupérer sur le catalogue Groove des informations sur les morceaux de musique.
Démarrer
Menu Démarrer / cliquez sur la vignette Groove Musique
ou descendez sur la lettre G puis cliquez sur Groove Musique.
Présentation
Au 1er lancement, vous devrez d'abord cliquer sur quelques écrans d'accueil.
L'appli s'ouvre après quelques instants (selon le nombre de morceaux ou d'albums et leur emplacement) et affiche les fichiers musicaux du dossier Musique de votre disque dur (et ceux du dossier Musique de OneDrive si vous avez un compte Microsoft) : cette fenêtre montre :
3 onglets Morceaux, Artistes ou Albums :
un menu (large ou étroit suivant la grandeur de la fenêtre ou suivant le volet de navigation, réduit ou agrandi) :
des vignettes qui représentent vos albums ou, suivant l'onglet sélectionné, les artistes de votre médiathèque ou les morceaux qui composent celle-ci.
Quelques explications :
Trouver de la musique
Avec le navigateur Firefox vous pouvez ajouter une extension pour télécharger de la musique :
Ouvrir le site www.youtube.com en cliquant sur la vignette avec la flèche rouge :
Sélectionner un morceau de musique ou un(e) artiste en cliquant sur une des petites vidéos :
ou taper le nom d'un artiste dans la zone de recherche :
Pour ajouter une extension cliquer sur le bouton Menu puis sur Modules complémentaires :
Dans la fenêtre qui s'ouvre cliquer à gauche sur Extensions :
dans la zone Rechercher taper par exemple Télécharger musique / Enter :
Choisir l'onglet Extensions puis la catégorie Photos, musique et vidéos et sélectionner l'extension Youtube to MP3 :
Cliquer sur le bouton Ajouter à Firefox / Ajouter / Ok : l'extension est ajoutée au Gestionnaire de modules :
Cliquer sur l'onglet Gestionnaire de modules complémentaires pour vérifier puis fermer cet onglet
L'onglet Youtube : recharger éventuellement la page pour voir le nouveau bouton rouge Download MP3 sous la vidéo :
Cliquer sur le bouton Download MP3 pour lancer le téléchargement de la musique :
NB : Si la musique est en en pause, tout le morceau sera téléchargé sans la publicité de début.
Cocher Enregistrer le fichier et Toujours effectuer cette opération puis cliquer sur OK.
Répéter ces 2 dernières opérations pour chaque musique à enregistrer.
Les fichiers seront enregistrés dans le dossier Téléchargements.
Ranger les fichiers téléchargés
Ouvrir l'explorateur puis le dossier Téléchargements :
Sélectionner les fichiers mp3 téléchargés et les cliquer-glisser sur le dossier Musique de façon à les rendre disponible pour l'application Groove ; cliquer sur le dossier Musique pour vérifier :
Faites un clic droit sur un fichier mp3 puis clic gauche sur Propriétés :
Vous pouvez maintenant corriger ou ajouter les informations voulues.
Écouter
Dans Groove, allez sur le menu Ma musique :
Le menu Lecture en cours vous permet de lire, changer de morceau, répéter la lecture, de changer l'affichage...
Le menu Lectures récentes affiches les dernières lectures :
Pour ajouter un emplacement, cliquez sur Indiquez l'emplacement de recherche de la musique :
Cliquez sur le +, choisir le dossier et cliquer sur Ajouter ce dossier à Musique puis sur Terminé.
Pointez une image et cliquez sur le bouton Tout lire pour écouter le morceau.
Ajouter des informations
Si vous ne l'avez pas fait dans l'explorateur, Groove permet aussi de :
modifier les informations liées à chaque morceau de musique : cliquez droit sur le morceau puis clic G sur Modifier les informations, taper les infos (titre, artiste, année...) puis terminer en cliquant sur Enregistrer :
télécharger les infos sur internet : cliquer sur Rechercher les infos album (ça ne fonctionne pas toujours) et choisir une correspondance :
exemple :
Créer une playlist
Soit pointez une image et cliquez sur le bouton Ajouter à / cliquez sur Nouvelle Playlist / donner un nom à la playlist / cliquer sur Ajouter une playlist :
Soit, allez sur le menu Créer une playlist et procédez comme ci-dessus.
Cliquez sur Playlist pour voir vos listes de lecture :
Double-cliquez sur une playlist pour voir son contenu :
Pour supprimer un morceau de la liste, sélectionnez-le et cliquez sur le bouton Supprimer :
Un clic droit sur un morceau permet également de réaliser la plupart de ces opérations.
Paramètres
Autres programmes
Quelques alternatives : VLC, iTunes, Lecteur Windows Media, iMusic (application pour regarder des vidéos ou musiques sur Youtube)...