Nouveautés Word 2016
Ouverture des fichiers :
L'emplacement Ce PC affiche maintenant dans le volet droit de la fenêtre, le contenu du dossier Documents de l'utilisateur et les emplacements OneDrive connectés :
Enregistrement en ligne :
Il est maintenant possible d'enregistrer et de travailler sur un document en ligne (moindre risque de pertes de données, possibilités de collaboration à plusieurs...). Pour rendre cette fonction accessible Word 2016 :
créez ou ouvrez un document / Fichier / Enregistrer sous / Ajouter un emplacement (voir ci-dessus) / sélectionnez OneDrive dans la partie droite de la fenêtre / Complétez éventuellement les instructions d'inscription ou de connexion.
Faire en sorte que Word s'ouvre directement sur une nouvelle page vierge : Fichier / Options / Général / Décocher Afficher l'écran de démarrage au lancement de cette application :
Aide interactive via la zone "Dites-nous ce que vous voulez faire" quand la fenêtre est assez grande ou "Rechercher" si elle est trop petite :

tapez un ou quelques mots-clés pour d'obtenir immédiatement des suggestions ou des réponses. En pointant votre souris sur un des résultats des liens vers l'aide ou un raccourci vers la fonction apparaît.
Recherche intelligente :
Au lieu d'ouvrir Internet pour une recherche Word 2016 la permet avec la fonction de recherche intelligente : surlignez le texte à chercher, cliquez droit dessus et choisir Recherche intelligente.
Un volet s'ouvre à droite du document, dans Word, avec des réponses fournies par Bing : définition, biographie, lien Wikipédia, photos, etc. Un clic sur Plus affiche de plus amples informations, dans ce volet.
Réduire le texte :
Si la dernière page de votre document n'a qu'une petite partie de texte, vous pouvez le réduire pour éviter cette page supplémentaire via la commande Ajuster de Word 2016, qui réduira la taille et l'espacement du texte.
Cette commande sera ajoutée préalablement à la barre d'outils Accès rapide ; cliquez sur la petite flèche à droite de cette barre d'outils Accès rapide puis sur Autres commandes / Toutes les commandes / Faire défiler jusqu'à Ajuster / Cliquez sur Ajuster puis sur Ajouter / OK pour valider :
Volet de navigation :
Pour l'afficher cliquez simplement en bas à gauche de la page, sur le nombre de pages du document.
Ce volet permet d'afficher sur la gauche de l'écran un sommaire du document, basé sur ses différents niveaux de titres ; le volet peut aussi afficher les pages ou les résultats d'une recherche. Cliquez sur un des titres pour accéder directement à cette partie du document.
Placer un filigrane :
Pour personnaliser un document avec une image ou un logo en filigrane d'arrière-plan : créer votre texte / onglet Création / Filigrane / Filigrane personnalisé / cochez Image en filigrane / Sélectionner Image / A partir d'un fichier / choisir le dossier / Insérer / Échelle : Auto ou choisir un pourcentage élevé. Cochez la case Estompée pour éclaircir l'image / OK :
Ajouter une équation manuscrite :
Pour les formules mathématiques Word 2016 vous permet maintenant de les saisir à la main grâce à la fonction Équation manuscrite (avec la souris ou avec le doigt sur un écran tactile ou au stylet sur une tablette compatible).
Sélectionnez l'onglet Insertion du ruban / Équation / Équation manuscrite. Dessinez l'équation dans la zone jaune de la fenêtre Contrôle de saisie mathématique ; corrigez éventuellement et quand c'est bon, cliquez sur Insérer :
Mode compatibilité :
Word 2016 peut ouvrir tous les fichiers Word existants. Pour les plus anciens, le mieux est de choisir le mode de compatibilité adapté à l'ancienneté du document et à la version de Word avec laquelle il a été créé, afin de préserver sa mise en page.
Lorsque vous ouvrez un document dans Word 2016, il s'affiche dans l'un des modes suivants : Mode de Word 2013-2016 / Mode de compatibilité Word 2010 / Mode de compatibilité Word 2007 / Mode de compatibilité Word 97-2003.
Conversion au mode Word 2016 :
Pour convertir un ancien document au mode Word 2016 :
- sans enregistrer de copie : Fichier / Convertir.
- avec enregistrement d'une copie : Fichier / Enregistrer sous / sélectionnez le dossier / Saisir un nouveau nom dans la zone Nom de fichier / dans la liste Type de fichier, cliquez sur Document Word / Vérifiez que la case à cocher en regard de Compatibilité avec les versions précédentes de Word est désactivée :
Conversion en PDF :
Pour être certain d'être lu, le format PDF est recommandé : Fichier / Enregistrer sous / Parcourir / choisir le dossier / choisir éventuellement le nom du fichier / Type / choisir PDF / Enregistrer :
Partager le document avec d'autres utilisateurs :
Les documents enregistrés en ligne peuvent être partager avec d'autres utilisateurs. Selon les droits que vous leur donnerez, ils pourront les lire ou les modifier :
Ouvrez le document à partager / Fichier / Enregistrer sous / double-cliquez sur l'emplacement à utiliser (OneDrive) / Donnez un nom au fichier / Enregistrer.
Revenez à votre document et, en haut à droite de la fenêtre, cliquez sur Partager. Dans le volet qui apparaît, dans le champ Inviter des personnes, saisir les adresses de messagerie des personnes avec lesquelles vous voulez partager le fichier. En dessous, sélectionnez Peut modifier ou Peut afficher en fonction des droits que vous voulez accorder à cette personne. Entrez un message dans la zone située en dessous de la ligne d'adresse si vous le souhaitez, puis cliquez sur Partager :
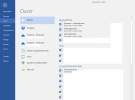
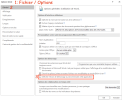
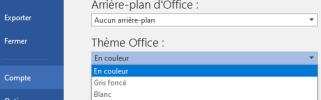
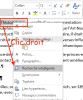
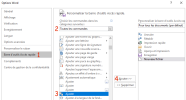
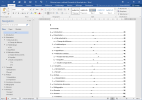
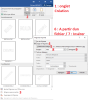
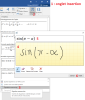
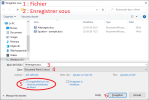
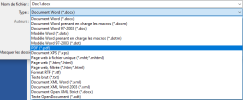
_1.png)
