Présentation du tutoriel
Voici quelques directives simples pour débuter avec MS Paint : c'est un logiciel très simple d'utilisation qui vous rendra bien des services. Même si vous pensez ne pas savoir dessiner ou savez pas comment vous y prendre.
Ce logiciel de retouche d'image est puissant et fourni avec toutes les versions de Windows.
Egalement connu sous MS Paint, cet outil graphique de base utilise peu de fonctions, mais qui est inestimable quand l’illustration par l'image est requise.
Il peut être utilisé en conjonction avec d’autres programmes pour éditer et annoter des captures d’écran d’actions sur le bureau de Windows.
Vous trouverez ici plus bas même toutes les explications si vous avez quelques difficultés pour dessiner un Smiley ou émoticone.
Sommaire
- 1. Trouver le logiciel MS Paint
- 2. Ouvrir le logiciel
- 3. A savoir
- 4. Travailler avec MS Paint
- 5. Enregistrer avec MS Paint
- 6. Les outils
- 7. Comment dessiner un smiley
- 8. Comment ouvrir un dessin
- 9. Comment coller un dessin
Envoyer vos remarques :
1. Trouver le logiciel MS Paint
Rien de plus simple : cliquez sur le menu "Démarrer" (fig.1) puis sur "'Programmes" puis sur "Accessoires" (fig.2). Vous voyez alors "Paint" (fig.3) : cliquez dessus, et c'est fait.
Vous avez réussi le plus dur, allez on passe à la suite.

Maintenant vous avez donc une page qui est ouverte dans Paint. vous devez avoir cette fenêtre, fig. 4.
 .
.

Après avoir ouvert une fenêtre de Paint il se peut, que votre arrière plan ne soit pas assez grand,
figure 4, dans ce cas cliquer dans Image Attributs. Une fenêtre identique à la
figure 5, apparaît dans les fenêtres Largeur et Hauteur vous avez la taille qui est indiquée en
Pouces, Cm, ou en Pixels comme dans l'exemple.
Dans notre exemple notre image mesure 332 pixels de large sur 297."
Win XP :  Win Vista :
Win Vista : 
6.1. Dessin, lignes et formes
Pour dessiner une ligne droite
1. Cliquez ![]() dans la boîte à outils.
dans la boîte à outils.
2. Pour choisir la largeur de la ligne sera, cliquez sur une largeur de ligne de la
bas de la boîte à outils.
3. Pour choisir la couleur de la ligne sera, cliquez sur une couleur.
4. Pour tracer la ligne, faites glisser le pointeur de la souris.
Conseils
· Utilisez le bouton gauche de dessiner avec la couleur de premier plan
ou avec le bouton droit de dessiner avec la couleur de fond.
· Pour dessiner un parfaitement horizontal, vertical ou diagonal de 45 degrés
ligne, appuyez et maintenez la touche MAJ enfoncée tout en faisant glisser le pointeur de la souris.
Pour dessiner une ligne de forme libre
1. Cliquez ![]() dans la boîte à outils, puis cliquez sur une couleur dans la boîte de couleur.
dans la boîte à outils, puis cliquez sur une couleur dans la boîte de couleur.
2. Pour tracer la ligne, faites glisser le pointeur de la souris.
Conseil
· Pour annuler une modification, cliquez sur Modifier, puis cliquez sur Annuler. Vous pouvez
annuler jusqu'à trois changements.
Pour dessiner une courbe
1. Cliquez ![]() dans la boîte à outils.
dans la boîte à outils.
2. Pour choisir la largeur de la courbe sera, cliquez sur une largeur de ligne à la
bas de la boîte à outils.
3. Pour choisir la couleur de la courbe sera, cliquez sur une couleur.
4. Tracer une ligne droite en faisant glisser le pointeur de la souris.
5. Cliquez où vous voulez un arc de la courbe d'être, et puis faites glisser le
pointeur de la souris pour ajuster la courbe.
6. Chaque courbe doit avoir au moins un arc, mais pas plus de deux. Répétez
cette étape pour une seconde d'arc.
Conseil
· Utilisez le bouton gauche de dessiner avec la couleur de premier plan
ou avec le bouton droit de dessiner avec la couleur de fond.
Pour dessiner une ellipse ou un cercle
1. Cliquez ![]() dans la boîte à outils.
dans la boîte à outils.
2. Cliquez sur une couleur dans la boîte de couleur pour décrire la forme.
3. Pour remplir la forme, cliquez sur une couleur en utilisant le bouton droit de la souris,
puis cliquez sur un style de remplissage du fond de la boîte à outils.
4. Pour dessiner une ellipse, faites glisser le pointeur de la souris en diagonale.
5. Pour dessiner un cercle parfait, maintenez la touche MAJ enfoncée tout en faisant glisser
le pointeur de la souris.
Pour dessiner un rectangle ou un carré
1. Cliquez ![]() dans la boîte à outils pour créer une forme carrée aux angles, ou cliquez sur
dans la boîte à outils pour créer une forme carrée aux angles, ou cliquez sur ![]() pour créer une forme aux coins arrondis.
pour créer une forme aux coins arrondis.
2. Cliquez sur une couleur dans la boîte de couleur pour décrire la forme.
3. Pour remplir la forme avec la couleur, cliquez sur une couleur en utilisant le droit de la souris
bouton, puis cliquez sur un style de remplissage du fond de la boîte à outils.
4. Pour dessiner un rectangle, faites glisser le pointeur de la souris en diagonale dans le sens
vous voulez.
5. Pour dessiner un carré, appuyez et maintenez la touche MAJ enfoncée tout en faisant glisser la souris
pointeur.
Pour dessiner un polygone
1. Cliquez ![]() dans la boîte à outils, puis cliquez sur une couleur pour le contour du polygone.
dans la boîte à outils, puis cliquez sur une couleur pour le contour du polygone.
2. Pour créer un remplissage de couleur, cliquez sur une couleur en utilisant le droit de la souris
bouton, puis cliquez sur un style de remplissage du fond de la boîte à outils.
3. Pour dessiner le polygone, faites glisser le pointeur de la souris et cliquez à chaque coin.
Double-cliquez lorsque vous avez terminé.
4. Pour utiliser seulement 45 - et 90 degrés angles, appuyez et maintenez la touche MAJ enfoncée
tout en faisant glisser le pointeur de la souris.
6.2. Insertion de texte dans l'image
Pour saisir du texte et le formater
1. Cliquez ![]() dans la boîte à outils.
dans la boîte à outils.
2. Créer un cadre de texte en faisant glisser le pointeur de la souris en diagonale, et
puis cliquez sur la police, la taille et le style que vous voulez.
3. Cliquez à l'intérieur du cadre de texte, puis tapez le texte.
4. Déplacer ou agrandir le bloc de texte au besoin.
5. Pour changer la couleur du texte, cliquez sur une couleur dans la boîte de couleur.
6. Pour insérer le texte sur un fond de couleur, cliquez sur l'outil
case, puis cliquez sur une couleur avec le bouton droit pour changer le fond
la couleur.
7. Pour insérer le texte dans l'image, cliquez en dehors du cadre de texte.
Conseils
· Vous ne pouvez coller un texte lorsque l'outil texte est sélectionné. Vous
ne peut pas coller des graphiques lorsque l'outil texte est sélectionné.
· Vous pouvez entrer du texte dans une image uniquement en mode normal.
· Si la barre d'outils texte occulte une partie du menu de peinture, vous pouvez
faites-le glisser n'importe où sur la fenêtre.
6.3. Travailler avec les couleurs
Pour remplir une zone ou un objet avec de la couleur
1. Cliquez ![]() dans la boîte à outils, puis cliquez sur une couleur dans la boîte de couleur.
dans la boîte à outils, puis cliquez sur une couleur dans la boîte de couleur.
2. Cliquez sur la zone ou l'objet que vous voulez remplir.
3. Pour remplir avec la couleur, cliquez sur la zone avec la gauche bouton de la souris.
4. Pour remplir avec la couleur de fond, cliquez sur la zone avec le droit bouton de la souris.
Conseil
· Si la forme en cours de remplissage a des ruptures dans ses frontières, le
le remplissage des fuites à la couleur à travers le reste de la zone de dessin. Pour trouver et
fermer l'ouverture, cliquez sur Affichage, pointez sur Zoom, puis cliquez sur Taille Large
ou personnalisés.
Pour peindre avec une brosse
1. Cliquez ![]() dans la boîte à outils, puis choisissez une forme de pinceau du fond de la boîte à outils.
dans la boîte à outils, puis choisissez une forme de pinceau du fond de la boîte à outils.
2. Cliquez sur une couleur dans la boîte de couleur.
3. Pour peindre, faites glisser le pointeur de la souris.
Pour créer un effet aérographe
1. Cliquez ![]() dans la boîte à outils.
dans la boîte à outils.
2. Pour modifier la taille de l'aire de pulvérisation, cliquez sur une taille à partir du bas
de la boîte à outils.
3. Pour choisir la couleur de pulvérisation, cliquez sur une couleur.
4. Pour pulvériser, faites glisser le pointeur de la souris. Utilisez le bouton gauche de la souris pour pulvériser
avec la couleur de premier plan, ou utilisez le bouton droit de la souris de pulvériser avec
la couleur de fond.
Pour créer des couleurs personnalisées
1. Dans la boîte de couleur, cliquez sur la couleur que vous souhaitez modifier.
2. Dans le menu Options, cliquez sur Modifier les couleurs.
3. Cliquez sur Définir les couleurs personnalisées, puis entrez de nouvelles valeurs dans les deux
le RVB (rouge, vert, bleu) ou HLS (teinte, saturation, et de luminescence) couleur
modèles.
4. Cliquez sur Ajouter aux couleurs personnalisées.
Conseils
· Pour enregistrer vos couleurs personnalisées, cliquez sur le menu Options, puis
cliquez sur Enregistrer les couleurs.
· Pour utiliser vos couleurs enregistrées, cliquez sur Obtenir les couleurs.
· Pour l'aide sur un élément, cliquez ![]() en haut de la boîte de dialogue, puis cliquez sur l'élément.
en haut de la boîte de dialogue, puis cliquez sur l'élément.
Pour utiliser le noir et blanc plutôt qu'en couleur
1. Dans le menu Image, cliquez sur Attributs.
2. Cliquez noir et blanc.
Attention : Une fois que vous avez modifié une photo couleur en noir et blanc, vous
ne pouvez pas revenir à la couleur. Si vous repassez à la couleur, tout nouveau travail sera en couleur.
Pour inverser toutes les couleurs d'une image
Dans le menu Image, cliquez sur Inverser les couleurs.
Note : Chaque couleur est remplacé par sa couleur complémentaire. Par exemple, blanc devient noir, et rouge devient bleu.
Pour changer la couleur d'une ligne existante
1. Cliquez ![]() dans la boîte à outils.
dans la boîte à outils.
2. Cliquez sur une couleur différente dans la case de couleur.
3. Positionnez le curseur de la peinture de sorte qu'il est de toucher la ligne, puis
cliquez sur OK.
Conseils
· Pour vous assurer que vous changez la couleur de la ligne et non les environs
secteur, zoom sur l'image pour une plus grande taille.
· Si la ligne fait partie d'une forme, une connexion verticale et
lignes horizontales seront également changer pour la nouvelle couleur.
Pour copie couleur d'une zone ou un objet à un autre
1. Cliquez ![]() dans la boîte à outils.
dans la boîte à outils.
2. Cliquez sur l'objet dont la couleur que vous souhaitez copier.
3. Cliquez sur l'objet ou la zone où vous voulez la couleur.
Conseil
· Pour utiliser une couleur comme couleur de fond ou d'effacer avec une couleur
qui n'est pas dans la boîte de couleur, cliquez sur la couleur dans votre image avec le droit
bouton de la souris.
6.4. Effacer
Pour effacer une petite zone
1. Cliquez ![]() dans la boîte à outils.
dans la boîte à outils.
2. Pour utiliser une gomme plus ou moins grande, cliquez sur une forme au bas de
la boîte à outils.
3. La couleur de fond sélectionnée montre quelle est la couleur de la gomme laisse
derrière. Pour changer la couleur de fond, cliquez sur une couleur en utilisant le droit
bouton de la souris.
4. Faites glisser le pointeur de la souris sur la zone que vous voulez effacer.
Conseils
· Pour changer une couleur spécifique (et rien d'autre), modifier le
couleur de premier plan à la couleur que vous voulez effacer et la couleur de fond
à la couleur que vous souhaitez le remplacer. Cliquez sur la gomme, et ensuite utiliser
avec le bouton droit pour changer la couleur.
Pour effacer une grande zone
1. Cliquez ![]() ou
ou ![]() dans la boîte à outils, puis faites glisser le pointeur de la souris pour sélectionner la zone que vous
à effacer. La couleur de fond actuel sera utilisé pour combler le effacée
région.
dans la boîte à outils, puis faites glisser le pointeur de la souris pour sélectionner la zone que vous
à effacer. La couleur de fond actuel sera utilisé pour combler le effacée
région.
2. Pour choisir une couleur de fond différente, cliquez sur une couleur dans la couleur
boîte avec le bouton droit de la souris.
3. Dans le menu Edition, cliquez sur Effacer la sélection.
Pour annuler les modifications
1. Dans le menu Edition, cliquez sur Annuler.
2. Pour annuler les modifications précédentes, cliquez sur Annuler à nouveau.
Pour sélectionner une partie d'une image
1. Pour sélectionner une zone rectangulaire, cliquez ![]() dans la boîte à outils, puis faites glisser le curseur en diagonale à travers la région.
dans la boîte à outils, puis faites glisser le curseur en diagonale à travers la région.
2. Pour sélectionner une zone de forme irrégulière, cliquez ![]() dans la boîte à outils, puis faites glisser le curseur autour de la zone.
dans la boîte à outils, puis faites glisser le curseur autour de la zone.
Conseil
· Pour retirer la boîte de sélection, cliquez en dehors de la boîte.
Pour copier une partie d'une image
1. Sélectionnez la zone que vous souhaitez copier en cliquant ![]() ou
ou ![]() dans la boîte à outils et
puis en faisant glisser le curseur pour définir la zone.
dans la boîte à outils et
puis en faisant glisser le curseur pour définir la zone.
2. Cliquez ![]() à insérer opaque.
à insérer opaque.
3. Cliquez ![]() à insérer transparente.
à insérer transparente.
4. Dans le menu Edition, cliquez sur Copier.
5. Dans le menu Edition, cliquez sur Coller.
6. Faites glisser la sélection où vous le souhaitez.
7. Pour supprimer la boîte de sélection, cliquez sur l'extérieur.
Conseils
· Pour coller plusieurs exemplaires d'un objet, appuyez et maintenez la touche
CTRL tout en faisant glisser l'objet collé à un nouvel emplacement. Répéter au besoin.
· Vous ne pouvez pas coller des graphiques lorsque l'outil texte est sélectionné.
· Pour annuler une modification, cliquez sur Modifier, puis cliquez sur Annuler. Vous pouvez
annuler jusqu'à trois changements.
Pour enregistrer une partie d'une image dans une autre fichier bitmap
1. Sélectionnez une zone que vous souhaitez enregistrer en cliquant ![]() ou
ou ![]() dans l'outil
boîte et puis en faisant glisser le curseur pour définir la zone.
dans l'outil
boîte et puis en faisant glisser le curseur pour définir la zone.
2. Dans le menu Edition, cliquez sur Copier.
3. Indiquez un nom de fichier et l'emplacement.
6.5. Changement de l'apparence de votre photo sur l'écran
Pour modifier la taille de votre image
1. Dans le menu Image, cliquez sur Attributs.
2. Cliquez sur l'unité de mesure que vous souhaitez utiliser pour la largeur et hauteur.
3. Tapez la largeur et la hauteur.
Notes : Votre image actuelle sera redimensionnée. Si votre image actuelle
est plus grand que la nouvelle taille, elle est coupée par la droite et en bas à
s'inscrivent dans la plus petite zone.
Pour effectuer un zoom avant ou arrière d'une image
Dans le menu Affichage, pointez sur Zoom, puis cliquez sur la taille normale, grande taille,
ou personnalisés.
Note: Vous pouvez entrer du texte dans une image uniquement en mode normal.
Pour agrandir la taille de la zone d'affichage
1. Pour afficher uniquement l'image, cliquez sur le menu Affichage, puis cliquez sur
Voir le Bitmap.
2. Vous ne pouvez pas apporter des modifications à une image dans ce point de vue. Pour revenir à
votre premier point de vue, cliquez n'importe où dans l'image.
Conseil
· Vous pouvez cacher la boîte à outils, boîte de couleur, ou la barre d'état en cliquant sur
Dans le menu Affichage, puis en supprimant la coche pour chaque élément que vous ne
voulez afficher.
Pour afficher la grille des lignes
1. Dans le menu Affichage, pointez sur Zoom, puis cliquez sur Personnaliser.
2. Cliquez sur un zoom à la taille de 400%, 600% ou 800%, puis cliquez sur OK.
3. Dans le menu Affichage, pointez sur Zoom, puis cliquez sur Afficher la grille.
Conseil
· Pour se débarrasser des lignes de la grille, revenir à l'affichage normal, ou de répéter
étape 3 pour supprimer la coche.
Pour retourner ou faire pivoter une image ou un objet
1. Cliquez ![]() ou
ou ![]() dans la boîte à outils, puis faites glisser une zone autour de l'objet ou la zone que vous voulez
à retourner ou faire pivoter.
dans la boîte à outils, puis faites glisser une zone autour de l'objet ou la zone que vous voulez
à retourner ou faire pivoter.
2. Cliquez ![]() dessous de la
boîte à outils pour retourner ou faire pivoter de manière opaque.
dessous de la
boîte à outils pour retourner ou faire pivoter de manière opaque.
3. Cliquez ![]() ci-dessous
la boîte à outils pour retourner ou faire pivoter de façon transparente.
ci-dessous
la boîte à outils pour retourner ou faire pivoter de façon transparente.
4. Dans le menu Image, cliquez sur Retourner / Faire pivoter.
5. Cliquez sur l'option que vous souhaitez.
Pour agrandir ou modifier un élément
1. Cliquez ![]() ou
ou ![]() dans la boîte à outils, puis faites glisser une zone autour de l'élément que vous souhaitez modifier.
dans la boîte à outils, puis faites glisser une zone autour de l'élément que vous souhaitez modifier.
2. Dans le menu Image, cliquez sur Etirer / Incliner.
3. Cliquez sur l'option d'étirement ou de l'inclinaison que vous souhaitez, puis entrez
le montant.
4. Cliquez ![]() dessous de la boîte à outils pour agrandir ou modifier de manière opaque.
dessous de la boîte à outils pour agrandir ou modifier de manière opaque.
5. Cliquez ![]() ci-dessous la boîte à outils pour agrandir ou modifier de manière transparente.
ci-dessous la boîte à outils pour agrandir ou modifier de manière transparente.
6.6. Imprimer une image
Dans le menu Fichier, cliquez sur Imprimer.
Conseils
· Pour voir comment l'image une fois imprimée avant d'imprimer,
cliquez sur le menu Fichier, puis cliquez sur Aperçu avant impression.
· Pour régler les marges ou l'orientation du changement, cliquez sur le menu Fichier, puis cliquez sur Mise en page.
6.7. Utilisation Peindre avec d'autres programmes
Pour copier des informations dans un autre document
1. Dans le document qui contient les informations que vous souhaitez copier, sélectionnez
l'information en la mettant en évidence.
2. Dans le menu Edition, cliquez sur Copier.
3. Dans le document où vous souhaitez que les informations s'affichent, cliquez sur
l'endroit où vous souhaitez placer les informations.
4. Dans le menu Edition, cliquez sur Coller.
Conseils
· Vous pouvez également lier ou incorporer des informations.
· Vous pouvez coller les informations plusieurs fois.
Pour copier des informations dans un autre document
1. Dans le document qui contient les informations que vous souhaitez copier, sélectionnez
l'information en la mettant en évidence.
2. Dans le menu Edition, cliquez sur Copier.
3. Dans le document où vous souhaitez que les informations s'affichent, cliquez sur
l'endroit où vous souhaitez placer les informations.
4. Dans le menu Edition, cliquez sur Coller.
Conseils
· Vous pouvez également lier ou incorporer des informations.
· Vous pouvez coller les informations plusieurs fois.
Pour insérer une image bitmap dans le courant image
1. Choisissez un endroit pour mettre l'image en cliquant ![]() dans la boîte à outils et puis en faisant glisser le curseur pour définir la zone.
dans la boîte à outils et puis en faisant glisser le curseur pour définir la zone.
2. Dans le menu Edition, cliquez sur Coller à partir.
3. Spécifiez le nom du fichier bitmap que vous souhaitez insérer.
4. Faites glisser la sélection où vous le souhaitez, puis cliquez sur l'extérieur de la
sélection.
Conseils et astuces
Pour utiliser une image comme fond d'écran
1. Pour couvrir l'écran avec des répétitions de votre bitmap, cliquez sur le fichier
menu, puis cliquez sur Définir comme papier peint (carrelage).
2. Pour mettre votre image bitmap dans le centre de votre écran, cliquez sur le fichier
menu, puis cliquez sur Définir comme papier peint (centré).
Note : Vous devez enregistrer une image avant que vous puissiez l'utiliser comme fond d'écran.
C'est très simple, même si les explications semblent être un peu longues, j'ai essayá d'être le plus clair possible, nous allons d'abord dessiner un cercle à l'aide de l'outil Ellipse.
Dans la boîte à outils, cliquez sur l'icône ellipse voir fig. 4 voir
Faites glisser le pointeur de la souris en diagonale tout en appuyant sur le bouton gauche de votre souris.
Remarque : Pour dessiner un cercle parfait maintenez la touche MAJ enfoncée pendant que vous faites glisser le pointeur.
-
Avec le même outil, procédez comme pour le cercle mais tirez vers le bas pour obtenir un ovale.
Puis avec l'outil sélection déplacer cet ellipse tant quelle est entourée d'un tracé en pointillé en maintenant votre bouton gauche de votre souris enfoncé.
Pour coller un oeil identique deux solutions s'offre à vous la première la plus basique pendant que votre ellipse est entourée du pointillé (sélectionnée) cliquez sur le Menu "Edition" puis sur "Copier.." quand la première image sera placée à l'endroit voulu cliquez de nouveau sur "Edition" puis sur "Coller.." votre dessin va apparaître dans le coin en haut à gauche il sera déjà sélectionné, vous appuyez sur le bouton gauche et le déplacez comme le précédent. Voilà c'est simple non ?
Nous allons dessiner la bouche c'est la même chose que pour la tête ou les yeux sauf que cette fois-ci nous allons tirer le cercle vers l'extérieur.
Remarque : Si vous ne réussissez pas du premier coup ce n'est pas grave n'oubliez pas que pour chaque fausse manoeuvre vous pouvez annuler l'action précédente en cliquant dans le menu sur le menu "Edition""Annuler". Vous pouvez annuler jusqu'à trois modifications.
Avec l'outil gomme effacez le trait superflu graphique (3), cliquez sur l'outil gomme, choisissez la taille en bas de la boîte à outils et en appuyant sur le bouton gauche effacez le trait.
-
Il nous reste à colorier notre émoticone. Le résultat obtenu devrait ressembler au graphique (4) ci-dessous. Les couleurs d'arrière-plan et de premier plan par défaut apparaissent à gauche de la palette de couleurs. Cliquez avec le bouton gauche de la souris pour utiliser la couleur de votre choix.
Remarque : Si vous désirez voir de plus près votre travail vous pouvez toujours zoomer en cliquant sur la loupe dans la boîte à outils, le plus confortable est la vue X 2. Ensuite déplacez, comme vous l'avez fait, votre courbe pour la placer dans le cercle représentant le visage de votre émoticone.
1  2
2 3
3 4
4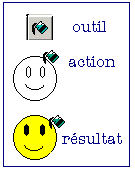
Dans le menu cliquez sur "Fichier" puis dans le menu déroulant sur "Ouvrir" une boîte de dialogue identique à celle ci-dessous apparaît fig. 5
-
Le répertoire ou dossier qui contient vos images est celui qui est dans la fenêtre "Rechercher dans" :
-
Dans le champ 'Type", sélectionnez "Tous fichiers images" et enfin sélectionnez l'image que vous voulez ouvrir dans la liste des fichiers.
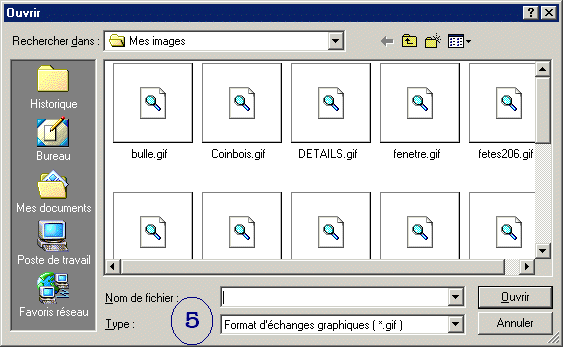
Remarque : Il se peut, si vous êtes sous une version supérieure à Windows 95 ; W.98/ ME/ 2000/ XP que votre Paint ne reconnaisse (ou ne puisse enregistrer sous le format Jpeg) les fichiers Gif ou Jpeg dans le cas où l'image que vous voulez ouvrir serait enregistrée dans un de ces format. Dans ce cas, je vous propose de lire la rubrique connexe *voir pour plus d'informations à ce sujet.
Remarque : * Cette rubrique n'est pas encore disponible cette semaine, mais si vous rencontrez quelques problèmes écrivez moi je vous aiderais dans la mesure du possible.
La procédure est identique sauf qu'il faut cliquer cette fois sur "édition " dans le menu puis cliquez sur "Coller à partir de..."
Une boîte de dialogue identique ci-dessus apparaît fig. 5
-
Le répertoire ou dossier qui contient vos images est celui qui est dans la fenêtre "Rechercher dans" :
-
Dans le champ 'Type', sélectionnez "Tous fichiers images" et enfin sélectionnez l'image que vous voulez ouvrir dans la liste des fichiers.
Remarque : Cette option est très utile si vous voulez ajouter une autre image (B) par dessus celle présente dans votre fenêtre (A), vous pouvez la déplacer tant quelle est entourée d'un tracé en pointillé en maintenant votre bouton gauche enfoncé vous déplacez cette image. fig. 6
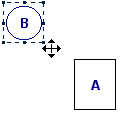
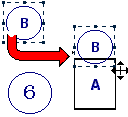
Je vous laisse prendre connaissance avec ce formidable outil qu'est Paint, n'hésitez pas à consulter l'aide du logiciel dans le menu et si malgré tout vous rencontrez quelques problèmes, en ce qui concerne ce tutorial, une question sur un dessin, n'hésitez surtout pas écrivez moi, je vous envoie la solution.