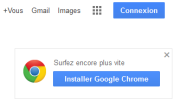2.1. Le navigateur Edge
1. La fenêtre :
Le navigateur Edge remplace la version d'Internet Explorer 11 (mais fonctionne encore avec Windows 10).
L'application se lance avec l'icône dans la barre des tâches ou la tuile du menu Démarrer :
Voici un exemple d'une fenêtre du navigateur Edge qui vient d'être ouverte :
Si vous taper Google comme mot-clé, une liste de sites est proposée :
Si vous sélectionner le lien www.google.be, ce site remplace la page précédente :
2. Les éléments de la fenêtre
barre de titre : contient les onglets (à gauche), les boutons de contrôle (à droite)
boutons Précédent et Suivant
barre d'adresse : pour de taper directement l'adresse de la page recherchée ou des mots-clés
barre de commandes : les boutons des commandes les plus courantes
zone de recherche : pour encoder les mots-clés.
zone d'information : ici sur les cookies
onglet : signe + : nouvel onglet, gris clair = onglet actif, gris foncé = onglet inactif
menu Google : messagerie Gmail, Images, Applications Google, Connexion à Google+
3. Les boutons et les onglets
a. Boutons Précédent et Suivant
![]() La flèche gauche sert à revoir la page Internet précédente ;
La flèche gauche sert à revoir la page Internet précédente ;
la flèche de droite permet de revoir une page déjà vue avec le bouton précédent.
b. Bouton "Actualiser" (ou F5)
![]() Pour recharger la page web
Pour recharger la page web
c. Bouton "Identification"
![]()
Onglets : exemples avec 4 onglets :
chaque onglet permet de voir une page Internet.
Pour ouvrir une nouvel onglet, cliquer sur le Plus à droite des autres onglets (ou CTRL+T).
Pour ouvrir un site dans un nouvel onglet, appuyer sur CTRL et en même temps cliquer sur le lien à ouvrir ou cliquer sur la molette.
d. Bouton "Mode Lecture"
![]()
Exemple de page en mode Lecture (noter le bouton en haut car la page est longue)
Exercice : allez sur le site d'un journal et choisissez un article à lire : le mode Lecture s'active normalement.
e. Bouton "Etoile"
![]()
Ce bouton sert à enregistrer le site affiché dans la liste Favoris ou dans la liste de lecture
Exercice : enregistrer la page avec l'article de presse choisi ci-dessus.
f. Bouton "Hub"
![]()
Ce bouton dévoile 4 onglets : Favoris, Liste de lecture, Historique et Téléchargements :
Exercices : enregistrer la page dans la liste de lecture ; regarder l'historique ; cliquer sur une image puis clic droit / enregistrer la cible sous / choisir le dossier Téléchargements et valider.
g. Bouton "Note web"
![]()
Exemple :
Exercice : annoter l'article de presse ci-dessus et enregistrer la note.
h. Bouton "Partager"
![]()
Exemple :
Exercice : partager par mail la note créée.
i. Bouton "Outils"
![]()
Ce bouton permet de configurer d'autres actions du navigateur dont les paramètres :
- Ouvrir une nouvelle fenêtre, ajuster le zoom, modifier la page de démarrage :
- Ouvrir avec Internet Explorer (version similaire à celle de Win 7), Imprimer...
4. La barre d'adresse d'internet Explorer :
C'est la partie la plus importante du navigateur :
elle permet d'entrer (encoder) l'adresse du site à visiter
et de vous renseigner sur les principaux sites visités.
Cette adresse est constituée en première partie du protocole :
soit http : l'adresse est indiquée en bleu (comme ci-dessus)
soit https pour un site sécurisé (achats en ligne, impôts, banques...) : le navigateur vérifie le certificat du site :
s'il ne rencontre pas de problème, il va en général vous l'indiquer en vert :
sinon c'est indiqué en rouge.
Ensuite la 2è partie débute parfois (mais pas toujours) par www
puis le nom du site : mozilla, son extension : .org, éventuellement un ou plusieurs sous-site(s) : fr
puis éventuellement le nom de la page visitée (nom du fichier) suivi de son extension : html, pdf, php...
5. Les boutons et liens de la page Google :
Ils font partie du site de Google, donc identiques quelque soit le navigateur.
Complément : Ajouter une extension
Avant de pouvoir utiliser les extensions, mettre d'abord Windows 10 à jour (mise à jour anniversaire 2016)
Ouvrez ensuite Microsoft Edge et cliquer sur Plus
 puis sur Extensions / et sur Obtenir des extensions auprès du Windows Store.
puis sur Extensions / et sur Obtenir des extensions auprès du Windows Store.Choisir l'extension / Gratuit puis sur Obtenir pour l'installer.
Après installation, revenir à Microsoft Edge, lire la notification sur l'extension et cliquez sur Activer.
L'extension est maintenant prête à l'emploi.
Complément :
Raccourci | Description |
Alt + D | Afficher le curseur dans la barre d'adresses |
Ctrl + N | Ouvrir un nouvel onglet |
Ctrl + chiffre correspondant à l'onglet | Pour ouvrir un onglet précis, le premier étant le 0, le dernier le 9 |
Ctrl + Tab | Afficher l'onglet suivant |
Ctrl + Shift + Tab | Afficher l'onglet précédent |
Ctrl + D | Ajouter la page active à ses favoris |
Ctrl + H | Ouvrir l'historique dans le panneau latéral |
Ctrl + J | Afficher la liste des téléchargements |
Ctrl + I | Voir tous les favoris |
Ctrl + W | Fermer l'onglet actif |
Ctrl + K | Dupliquer un onglet |
F5 | Actualiser la page |
F12 | Accéder aux outils de développement (code source...) |
Ctrl + G | Accéder à la liste de lecture |
Ctrl + F | Rechercher dans la page |
F7 | Activer la navigation au clavier |
Ctrl + clic | Pour ouvrir un lien dans un nouvel onglet |
Ctrl + + | Pour zoomer de 10% |
Ctrl + - | Pour dé-zoomer de 10% |
Ctrl + 0 | Pour revenir à la taille d'affichage par défaut (100%) |