11.2. Insertions d'images (OO4)
Insérer une image
a) Insérer une image :
menu Insertion, Image, A partir du fichier, choisir le dossier puis l'image, Insérer
NB :
Writer conserve le format d'origine sans modifier la compression.
L'option Lier permet d'adapter le document quand l'image est modifiée.
Exemple à télécharger : OOO4
b) Sélection de l'image :
Le dessin étant inséré, cliquer G dessus pour afficher les 8 poignées
L'ancre indique la ligne ou le paragraphe auquel est associé votre image
La barre d'outils Image s'affiche lorsque l'on sélectionne l'image :
En cas de suppression du paragraphe ou de passage à la page suivante l'image reste associée au paragraphe sur lequel elle est ancrée :
c) Modifier l'image :
Un clic droit sur l'image permet de modifier :
la disposition (Envoyer à l'avant, Envoyer vers l'avant, Envoyer vers l'arrière, Envoyer à l'arrière) :
Exemples :
l'alignement (A gauche, Centré, A droite, Base en haut, Base au milieu, Base en bas),
l'ancrage (A la page, Au paragraphe, Au caractère, Comme caractère, voir les exemples avec le formateur) :
l'adaptation du texte (Pas d'adaptation, Renvoi relatif à la page, renvoi dynamique à la page, Continu, A l'arrière-plan, Contour, Editer le contour, 1er paragraphe)
Image... (voir ci-dessous la fenêtre avec les différents onglets) :
d) Redimensionner l'image :
Cliquer sur l'image pour la sélectionner : cliquer-glisser une des 8 poignées :
les coins permettent d'agrandir ou réduire l'image sans la déformer ;
les milieux des bords servent à agrandir ou réduire l'image en la déformant.
Exemples :
e) Contrôler l'image avec la barre d'outils :
La barre d'outils Image s'affiche lorsque l'on sélectionne l'image : voici les boutons :

--1-------2-------------3----------4------------5--------6------7-------8
1) A partir d'un fichier : comme le clic droit, affiche une fenêtre avec plusieurs onglets :
2) Filtre : contient de nombreux pré-réglages :
Exemples :
3) Mode graphique permet les réglages suivants :
standard : par défaut l'image à origine
niveaux de gris pour voir l'image avec une imprimante sans couleur
noir et blanc : pas de nuances de gris
filigrane : image plus claire comme vue par transparence derrière un texte :
Exemples :
4) Couleur : ouvre une petite fenêtre permettant de modifier les couleurs, la luminosité, le contraste, le gamma :
Exemples :
5) Transparence : de 0 (transparence complète) à 100% (opacité complète) :
6) Refléter horizontalement
7) Refléter verticalement
8) Propriétés du cadre.
f) Contrôler l'image avec la fenêtre Image :
onglet Type : modifier la taille, la position, l'ancrage :
onglet Options : modifier le nom, la protection :
onglet Adaptation du texte : modifier l'habillage càd la façon dont le texte se comporte autour de l'image, positionner différemment le texte autour de l'image :
Exemples d'un texte avec diverses formes annotées :
Méthode :
clic droit sur l'image puis Adaptation du texte puis Renvoi relatif à la page :
Options d'habillage : clic droit sur l'image : pour revenir au mode texte : choisir Pas d'adaptation.
onglet Hyperlien : ajouter un lien vers internet à l'image :
onglet Image : refléter horizontalement ou verticalement l'image :
onglet Rogner : ôter à l'image une partie, changer l'échelle ou la taille :
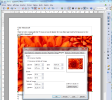
Exemples :
Exemples :
NB : Les macros sont de petits programmes permettant de reproduire automatiquement et autant de fois que l'on veut les manipulations faites dans le document.
g) Faire pivoter ou retourner l'image :
copier l'image (ou la photo)
Fichier = Nouveau / Dessin ou Présentation
coller l'image ou la photo dans le module Dessin ou Présentation (*)
copier l'image tournée
coller dans le module Texte à la place de l'image d'origine
clic droit sur l'image / Position et taille / onglet Rotation : modifier l'angle de rotation (par exemple -90° ; en maintenant enfoncée la touche MAJ pendant la rotation l'image tournera par multiples de 15°) :
modifier éventuellement les dimensions dans l'onglet Taille (cocher Proportionnel) :
(*) La rotation peut aussi se faire dans le module Dessin ou Présentation (clic droit sur l'image / Position et taille / onglet Rotation).
Exercices (§ 7)




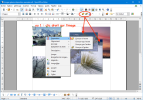
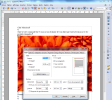
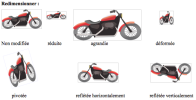

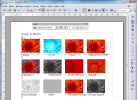

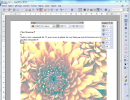
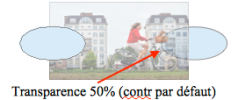





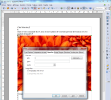
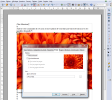
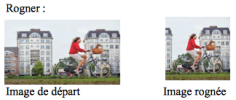
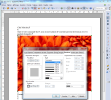
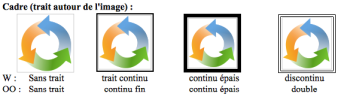


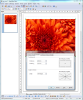
_1.png)
