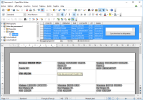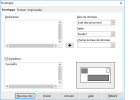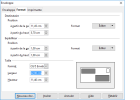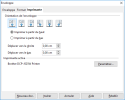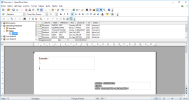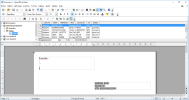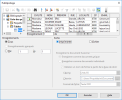Publipostage-Openoffice 4
A1) Publipostage de lettres
a) Créer la base de données avec Calc :
Ouvrir le tableur Open Office Calc et créer une feuille de calcul avec :
- la première ligne qui contient obligatoirement les noms des champs
- les lignes suivantes (enregistrements) qui contiennent les coordonnées des personnes (destinataires du courrier) : éviter les cellules vides et veiller à ce que les données soient cohérentes d'un enregistrement à l'autre :

Enregistrer la feuille au format Open Office Calc sous le nom « Liste de personnes.ods »
Fermer le tableur
Créer le document texte (ou en ouvrir un) avec Open Office Writer
Menu Outils / Assistant Publipostage et suivre les étapes indiquées :
Étape 1 : choisir le document de base (actif, nouveau, existant ou modèle, sans notre cas actif) puis Suivant :
Étape 2 : choisir un type de document : lettre ou email :
Étape 3 : insérer un bloc d'adresses :
cliquer sur « Sélectionner la liste d'adresses » puis sur Ajouter et choisir le fichier « Liste des personnes.ods » déjà téléchargé ou dans le dossier Téléchargements de votre disque dur puis valider avec le bouton OK :
Choisir le bloc d'adresses de gauche (sans le pays) puis cliquer sur Faire correspondre les champs et choisir les correspondances voulues :
Vérifier que les données sont correctes en cliquant sur les flèches et cliquer sur Suivant :
Étape 4 : choisir la formule de salutations générales (ou choisir une salutation de début et une de fin) puis cliquer sur Suivant :

Étape 5 : Adapter la mise en page : remonter un peu vers le haut la position du bloc d'adresses et celle des salutations puis cliquer sur Suivant :
Étape 6 : Déplacer la fenêtre de l'Assistant pour voir l'aperçu du document fusionné puis cliquer sur le bouton Editer le document :

Placer le texte sous la salutation de début :
- soit Insertion / Fichier / choisir « Lettre pour publipostage.txt » / Ouvrir / Jeu de caractères Unicode-UTF-8 / Ok
- soit taper ce texte
- soit copier le texte « Lettre pour publipostage.txt » téléchargé sur le site www.formettic.be
Enregistrer le document sous « Publipostage-exemple.doc »
Cliquer ensuite sur « Revenir à l'assistant publipostage » et cliquer sur Suivant :
Writer crée à ce moment tous les documents (fusion) :
Étape 7 : Personnaliser le document (Editer un document individuel) puis Suivant
Étape 8 : Enregistrer, imprimer ou envoyer : choisir une option :
- Enregistrer le document de base avec toutes les lettres et cliquer sur le bouton Enregistrer le document de base, choisir le dossier et le nom puis cliquer sur Enregistrer
- Enregistrer le document fusionné (1 par destinataire), compléter les paramètres si nécessaire et cliquer sur le bouton Enregistrer les documents
- Imprimer le document fusionné, compléter les paramètres si nécessaire et cliquer sur le bouton Imprimer les documents
- Envoyer le document fusionné par e-mail, compléter les paramètres si nécessaire et cliquer sur le bouton Envoyer les documents

Cliquer sur le bouton Terminer
NB : le document fusionné comprend par défaut 2 pages par lettre : le recto et un verso vide : au moment d'imprimer, il faudra décocher dans les options la case "Pages de gauche".
b) Afficher les destinataires ou un autre destinataire :
Menu « Affichage / Sources de données » ou F4 :
Le menu « Affichage / Noms de champ » ou CTRL+F9 affiche le nom du champ au lieu de sa valeur. Retaper CTRL+F9 pour revoir sa valeur.
Pour afficher un autre destinataire : double-cliquer dans le tableau pour sélectionner l'enregistrement puis cliquer sur le bouton « Données dans les champs » :
Si vous souhaitez attribuer un format ou une couleur particulière au contenu de l'un des champs, il suffit de sélectionner le champ et d'utiliser les outils de mise en forme de texte : ci-dessus, le CP et la localité seront imprimés en gras ;
Enregistrez le document type.
c) Insérer un champ :
Se placer à l'endroit où mettre le champ
Sélectionner la colonne avec le champ et glisser le nom de l'entête dans le document
Autre méthode : sélectionner l'enregistrement dans le tableau des données puis, dans la barre d'outils, cliquer sur le bouton « Données dans le texte » :
Dans la fenêtre qui s'ouvre, sélectionner en haut Champs puis le champ voulu dans la colonne de gauche, cliquer ensuite sur la flèche du milieu pour l'ajouter dans la colonne de droite puis valider par OK.
d) Insertion de la date :
Ce courrier type pourrait être ré-utilisé à un autre moment : insérons donc un champ « date » qui affichera la date du jour.
Placer le curseur à l'endroit souhaité pour la date,
Dans la barre des menus choisir « Insertion/Champ/Autres » (ou « Ctrl+F2 »)
Dans la fenêtre qui s'ouvre cliquer sur l'onglet « Info document » puis sélectionnez « Modifié » comme type de champ, Date comme sélection et le format d'affichage de date souhaité :
Cliquez sur « Insérer » après avoir vérifié que la case « Contenu fixe » n'est pas cochée
Résultat :
NB : si la date ne s'affiche pas, enregistrer votre document puis ouvrez-le à nouveau.
A2) Publipostage d'étiquettes
Le publipostage est utilisé ici pour imprimer les adresses sur des planches d'étiquettes pré-formatées, disponibles dans le commerce. Cette solution est adaptée aux courriers dactylographiés envoyés dans des enveloppes complètement opaques.
Principe : le même que pour les lettres, soit :
le document principal est un modèle de planche d'étiquette vide (« gabarit »).
une source de données avec les coordonnées des correspondants.
le troisième document est issu de la fusion des deux autres et doit être imprimé.
Matériel :
feuilles d'étiquettes prédécoupées achetées dans le commerce (noter la référence du modèle, normalement inscrite sur l'emballage). Pour l'exemple, nous prendrons des étiquettes de +- 7cm x 4 cm.
source de données : la même que pour les lettres.
Étapes du publipostage :
Lancer OpenOffice / Texte et création du document principal « étiquettes » : cliquer sur le menu « Fichier / Nouveau / Étiquettes », ce qui fait apparaître la boîte de dialogue suivante :
Dans l'onglet Étiquettes : sous Base de données : double-cliquer sur Liste de personnes
puis sur Tables : sélectionner Feuil1 puis les champs.
Sous Format : cocher Feuille et sélectionner la marque Avery A4, type Utilisateur : les dimensions affichent 7,00 x 4,00cm (3x9) :
si c'est différent, cliquer l'onglet Format et taper successivement les valeurs suivantes : 7,1 - 4,1 - 7 - 4 - 1,6 - 1,6 - 3 - 9, cliquer sur Enregistrer et nommer le type Etiq 7x4cm
puis cliquer sur Nouveau document : un tableau apparaît :
Si la base de données n'apparaît pas :
- soit Edition / Changer de base de données / Parcourir / Téléchargements / Définir / Fermer
- soit Outils / Assistant Publipostage et exécuter les étapes 1 à 3 : Suivant 2x puis Sélectionner une liste d'adresses différente puis Ajouter, sél. un fichier ods, Ouvrir, Ok / Annuler ;
Afficher la BD : F4 puis double-cliquer sur les libellés à gauche jusqu'à voir les données de votre source à droite :
La source de données étant identifiée, on peux désormais indiquer quels sont les champs que le programme doit récupérer, sur la table, pour réaliser le publipostage. Ces derniers s'affichent dans le sélecteur « Champ de base de données ».
Sélectionner un champ pour l'inclure dans la zone Inscription en cliquant sur la flèche, puis passer aux champs suivants. Pour la clarté insérer également un espace entre les champs et aller à la ligne si nécessaire. On peut aussi écrire un texte que l'on veut retrouver sur chaque étiquette. Exemple : commencer par « CIVILITE » ; une fois que le champ s'affiche dans le sélecteur, cliquer sur ce bouton « Flèche » : le code de champ s'inscrit alors dans le volet de gauche de la fenêtre. Immédiatement après avoir inséré le champ « CIVILITE », taper un espace au clavier pour le séparer des champs suivants. Les autres champs sont ensuite insérés de la même façon :
Ensuite j'ai besoin de la référence de mes étiquettes. Je clique sur le sélecteur « Marque » et choisir, parmi les références, celle qui correspond à mon modèle d'étiquettes :
Au besoin, vérifier les dimensions en cliquant sur l'onglet « Format ». Au cas où vous auriez acheté un modèle d'étiquettes qui ne figure pas dans la liste, il est toujours possible de définir un format sur cet onglet :
L'onglet « Options », s'il s'agit d'une planche d'étiquettes », doit présenter l'option « Page entière » cochée :
Cliquer aussi sur « Synchroniser le contenu », un large bouton « Synchroniser les étiquettes » qui flotte dans la partie supérieure gauche de la fenêtre pour permettre d'afficher les modifications de mise en forme apportées sur les étiquettes (ne le fermez surtout pas, nous en aurons besoin.) :

Cliquer enfin sur le bouton « Nouveau document » :
L'assistant s'efface alors de l'écran pour laisser place à un document d'une page, correspondant au gabarit d'étiquettes. Dans chaque étiquette, figurent les champs que je viens de définir.
Nb : Cacher le volet droit pour voir les étiquettes sur toute la largeur de la fenêtre.
Fusion entre la « source de données » (feuille de calcul) et le « document de base », notre gabarit d'étiquettes. Si nécessaire cliquer sur F4 pour voir la source de données.
Dans la base de données au-dessus : soit sélectionner toutes les lignes à imprimer (cliquer sur le carré en haut à gauche du 1er champ) soit sélectionner seulement les lignes voulues puis cliquer sur Données dans les champs :
Personnaliser l'apparence des étiquettes : Sélectionner le contenu de la 1re étiquette et modifier la police : « Arial Narrow » ;
Sélectionner les champs à mettre en Gras, Italique... ; ajuster la mise en forme si nécessaire. Remarquez que les autres étiquettes sont restées avec la mis en forme d'origine :
Cliquer sur le bouton « Synchroniser les étiquettes » pour reporter la mise en forme de la première étiquette sur les autres (s'il y a peu d'étiquettes vous pourriez utiliser le bouton Reproduire la mise en forme) :
Enregistrer ce document de base non-fusionné (notre gabarit) sous le nom « Publipostage-étiquettes-avant-fusion.odt » : ce document qui ne comporte qu'une seule page avec les champs, est à conserver. Il mémorise le publipostage : connexion à la base, type d'étiquette, définition des champs. Si votre base de données est modifiée ou agrandie vous devrez juste valider la petite fenêtre « Voulez-vous actualiser tous les liens ? »
Si toute les étiquettes sont les mêmes : taper F4 et cliquer sur le carré pour sélectionner tout puis cliquer sur le bouton Données dans les champs.
Si vous voulez changer de source de données : Édition / Changer de base de données
Lancer l'impression de la planche d'étiquettes : vérifier qu'il n'y a pas d'aberration (oubli d'un champ...), que l'option « Imprimer le document fusionné » est bien cochée et que les étiquettes sont bien en place dans le chargeur de l'imprimante et cliquer sur « Terminer ». Et, normalement, la machine imprime les étiquettes.
Une fois l'impression achevée, fermer le fichier (CTRL+W).
NB : les fichiers de votre projet se trouvent normalement dans Mes Documents : document de base (= « gabarit d'étiquettes ») et la source de données (feuille de calcul)
A3) Publipostage d'enveloppes
Créer des enveloppes :
Il a deux façons classiques de créer des enveloppes :
méthode 1 : l'enveloppe est attachée à une lettre, généralement comme première page (Insérer dans la boîte de dialogue d'enveloppe)
méthode 2 : l'enveloppe est indépendante du document (Nouveau document dans la boîte de dialogue).
Dans chaque cas, les données d'adresse peuvent être saisies :
manuellement, par exemple, en copiant et collant à partir de la lettre à laquelle elle est attachée,
ou à partir d'une source de données d'adresses.
Les 2 façons utilisent le même principe :
Le document principal est un modèle d'enveloppe vide (« gabarit »)
Une source de données contenant des champs (entêtes de colonnes) de données
L'impression est la fusion des ces deux documents.
Étapes :
Définir la source de données : liste de personnes.ods
Ouvrir ensuite OOO Writer pour partir d'un document vierge (Texte). Menu Édition / Changer de base de données / Parcourir / Téléchargements / Définir / Fermer
Créer le document de base : Menu Insertion / Enveloppe :
Dans l'onglet Enveloppe : Base de données : le fichier Calc est déjà indiqué ainsi que la Table : Feuil1
Champ de base de données : sélectionner le premier champ + clic sur flèche gauche pour l'inclure dans la zone Destinataire ; passer aux champs suivants en insérant un espace entre les champs et en allant à la ligne si nécessaire.
Définir le format : onglet Format :
Définir l'impression : onglet Imprimante :
Vous pouvez aussi écrire un texte que vous voulez retrouver sur chaque enveloppe. Une fois que tous les champs sont en place, cliquez sur Insérer.
Afficher la BD : cliquer sur F4 pour voir la source de données, puis double-cliquer sur les libellés à gauche jusqu'à voir les données de votre source à droite :
Dans la base de données au-dessus :
- soit sélectionner toutes les lignes à imprimer (cliquer sur le carré en haut à gauche du 1er champ)
- soit sélectionner seulement les lignes voulues puis cliquer sur Données dans les champs :
Personnaliser l'apparence des étiquettes : sélectionner le contenu de l'enveloppe et modifier la police ou la mise en forme si nécessaire.
Enregistrer ce document de base non-fusionné : Enregistrer sous le nom
« Publipostage-enveloppe1.odt ».
Lancer l'impression : lors de l'impression, Writer demande si l'on veut fusionner ou non :
Vérifier que l'option « Imprimer le document fusionné » est bien cochée et que les enveloppes sont bien en place dans l'imprimante :
Une fois l'impression achevée, fermer le fichier (CTRL+W).