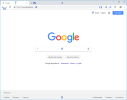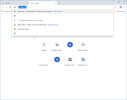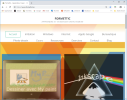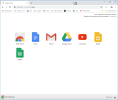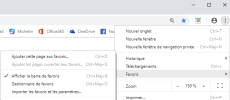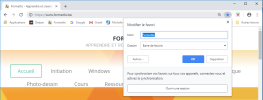1.5. Google Chrome
Méthode : 1. Téléchargement et installation
Lancer un navigateur existant sur votre pc et aller sur le site de Google :
Taper Télécharger Google Chrome dans la zone de recherche puis Enter et cliquez sur le 1er lien :
cliquez sur Télécharger Chrome et sur Accepter et installer puis sur Oui ; patienter un peu pendant le téléchargement.
Si aucune fenêtre de Chrome ne s'affiche, cliquer sur Enregistrer le fichier ChromeSetup.exe, ouvrer le dossier Téléchargements et double-cliquer sur ce fichier. Cliquer ensuite sur Exécuter puis Oui.
N'acceptez-pas l'extension Click to call de Skype ; si vous préférez ne pas encodez votre adresse gmail et son mot de passe cliquez directement sur Non merci en bas à gauche.
La fenêtre d'accueil ressemble à ceci :
Dans certains cas, après installation, le site de téléchargement vous remercie et vous explique comment débuter.
Fondamental : 2. La fenêtre et ses éléments
Expliquons les éléments de la fenêtre ci-dessus.
barre de titre : indique le nom du navigateur et le nom de la page affichée
barre de menus : regroupe toutes les commandes du navigateur (souvent cachée)
barre de commandes : les commandes les plus courantes
(certaines peuvent ne pas être présentes sur votre pc)
barre d'adresse : pour de taper directement l'adresse de la page recherchée
barre d'état : indique l'état de chargement de la page et le zoom (à droite)
zone de recherche : pour encoder les mots-clés.
onglet et, à droite, 7b : Nouvel onglet
volet des favoris
outils Google : Gmail, recherche d'Images, Options, Connexion (compte Google)
flèches Précédent et Suivant
boutons Accueil (Home), Favoris, Outils (Imprimer, Options...) et Smiley (Donnez-nous votre avis).
Fondamental : 3. Les boutons et les onglets
3. Les boutons et les onglets
![]() Boutons Précédent et Suivant
Boutons Précédent et Suivant
La flèche gauche sert à revoir la page Internet précédente ;
la flèche de droite permet de revoir une page déjà vue avec le bouton précédent.
![]() Actualiser (ou F5) : recharger la page web
Actualiser (ou F5) : recharger la page web
Bouton "Etoile"
![]() Ce bouton sert à enregistrer le site affiché dans la liste Favoris.
Ce bouton sert à enregistrer le site affiché dans la liste Favoris.
Bouton "Outils"
![]() Ce bouton permet de configurer les options Internet du navigateur.
Ce bouton permet de configurer les options Internet du navigateur.
Par exemple modifier la page de démarrage...
Zoom
Utilisez CTRL+roulette ou CTRL+ et CTRL-.
Fondamental : 4. La barre d'adresse
Boutons de la barre d'adresse :
Cadenas : n'apparaît que pour https pour voir le rapport de sécurité d'un site sécurisé
Arrêter : à droite de l'onglet : ferme l'onglet.
Fondamental : 5. Les onglets
Onglets : chaque onglet permet de voir une page Internet.
Pour ouvrir une nouvel onglet, cliquer sur Nouvel onglet (le ![]() à droite des onglets) ou CTRL+T : le navigateur propose les sites déjà visités :
à droite des onglets) ou CTRL+T : le navigateur propose les sites déjà visités :
Pour ouvrir un site dans un nouvel onglet (pour ne pas perdre la lecture de la page en cours par ex), faîtes un clic droit sur le lien et choisir "Ouvrir dans un nouvel onglet" ou appuyer sur CTRL et en même temps du clic sur le lien à ouvrir ou du clic sur la molette.
Exemple : dans un nouvel onglet ouvrer le site www.formettic.be ; appuyer ensuite sur CTRL et en même temps cliquer sur le lien Exercices : un nouvel onglet s'ouvre avec ce lien.
Parmi les sites déjà visités, sélectionnez par exemple sur le site Formettic ; sinon taper ce mot-clé dans la barre d'adresse :
Les boutons et liens de la page Google :
Le bouton Applications par défaut à gauche, vous permet d'accéder à quelques applications Google :
Ces boutons de la page Google sont semblables dans tout navigateur.
Fondamental : 6. Les favoris
7. Les extensions
Les extensions :
Traduire des pages Web entières, transférer des vidéos de votre site Web préféré vers votre téléviseur compatible Chromecast : plus de 150 000 extensions Chrome existent pour rendre votre navigateur encore plus performant.
8. L'aide
Pour accéder à l'aide de Google Chrome : cliquer sur le bouton ![]() puis sur Aide puis sur Centre d'aide. Pour personnaliser G. Chrome, cliquer sur
puis sur Aide puis sur Centre d'aide. Pour personnaliser G. Chrome, cliquer sur ![]() puis sur Paramètres.
puis sur Paramètres.