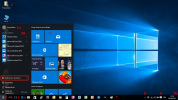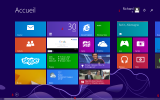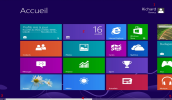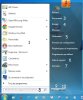Le bureau
NB : Un CTRL+Clic G sur la rubrique S'exercer (menu à gauche de ce cours) permet d'ouvrir cette rubrique dans un nouvel onglet du navigateur avec les exercices ; vous pourrez revenir aisément à cette page avec l'onglet "Le bureau" du navigateur.
Reconnaître Windows avec la barre des tâches.
Les bureaux Windows
Fondamental : A. Le bureau de Windows 10
Le Bureau :
Sur le bureau (1), votre espace de travail, vous trouvez :
des icônes = petits symboles représentant :
des dossiers : petites fardes jaunes (Mes documents, Ce PC, Corbeille, Rangement bureau...) (2)
des programmes ou périphériques : le symbole de chaque application (par ex : Avast, Word, Google Chrome, Firefox..) ou matériel (imprimante, scanner...).
des documents : symbole de documents Word, Excel (Statistiques...)
la barre des tâches (7) qui affiche les icônes de différents programmes et d'autres boutons à droite (9) ; elle peut être agrandie, déplacée ou masquée (et apparaître lorsque le pointeur est placé tout en bas de l'écran) :
le bouton Démarrer, en bas tout à gauche (3)
le bouton Recherche (4)
le bouton Taskview (5) qui affiche 2 ou plusieurs bureaux
le bouton Internet (6) qui lance le navigateur Edge
le bouton Explorateur de fichiers
le bouton WinStore, le service de téléchargement de Windows
une série de boutons d'applications, ouverts ou non : Edge, Internet Explorer, Firefox, Word, OpenOffice...
une zone d'information avec des boutons de réglages spécifiques (réseau, son, antivirus, périphériques, horloge...) (9)
depuis Windows 10, un bouton Notifications (9c)
une petite barre "Afficher le bureau" (9b).
Le bouton Démarrer ![]() affiche le menu :
affiche le menu :
La nouvelle version du menu Démarrer, disponible depuis la mise à jour d'août 2016, comporte 3 zones :
3A : une liste de boutons :
Marche/Arrêt : pour arrêter ou redémarrer le pc
Paramètres : affiche la liste des paramètres du système que vous pouvez modifier
Explorateur : affiche la fenêtre de l'explorateur (voir et gérer les dossiers, les documents...)
Propriétaire : pour modifier les paramètres du compte, verrouiller ou se déconnecter
et, tout en haut, Développer : montre ou cache le nom des boutons de cette liste
3B : une liste des applications (par ordre alphabétique, les chiffres apparaissant avant les lettres) que vous pouvez démarrer ; à sa droite un curseur pour accéder aux autres applications ; en haut les applications les plus populaires et celles récemment utilisées
3C : une liste de vignettes (tuiles) carrées ou rectangles, qui lancent un programme ou une application ; à droite des tuiles un autre curseur
Dans cette nouvelle version le bouton Toutes les applications a été supprimé et remplacé par la liste des programmes.
Les applications sont épinglées dans la barre des tâches (7) : celles qui sont ouvertes ont une petite barre en-dessous. NB la « Charmbar » de Windows 8/8.1 n'existe plus.
Pour plus de détails : les éléments du bureau Windows 10
B. Le bureau et l'écran Accueil de Windows 8.1
L'écran Accueil de Windows 8.1 :
Les éléments de l'écran "Accueil" : cet espace de travail se distinguent par :
2 nouveaux boutons en haut à droite : Options Marche/Arrêt et Rechercher (1)
la flèche en bas à gauche (3) qui est visible quand on place la souris en bas de l'écran : l'écran affiche toutes les applications par nom.
Passer d'un écran à l'autre : touche
 .
.
Les éléments de l'écran "Bureau" :
le nouveau bouton Démarrer ![]() , en bas à gauche (3) n'a toujours pas les mêmes fonctions que dans Windows 7 :
, en bas à gauche (3) n'a toujours pas les mêmes fonctions que dans Windows 7 :
Gestes tactiles avec Windows 8/8.1
C. Le bureau et l'écran Accueil de Windows 8
Pour ceux qui ont encore la version Windows 8 voyons en détail l'écran Accueil :
A) Les éléments de l'écran "Accueil" :
1 : le bouton avec le nom et l'avatar de l'utilisateur (vous)
2 : les vignettes ou tuiles, carrées ou rectangles, qui représentent chacune un programme ou une application
3 : le bouton Aperçu (coin inférieur gauche)
4 : le curseur du bas (visible quand on place la souris en bas de l'écran)
5 : le bouton Moins, à droite du curseur : zoom sémantique (coin inférieur ou supérieur droit)
6 : la « Charmbar » (à droite quand on pointe le curseur sur le coin inférieur droit ou sur le bord droit de l'écran)
B) Passer d'un écran à l'autre :
Comme nous l'avons vu précédemment : taper sur le bouton Windows du clavier ou cliquer sur la vignette 'Bureau" :
C) Les éléments de l'écran "Bureau" :
1 : Bureau
2 : Icônes du bureau
3 : le bouton Aperçu (aller avec la souris dans le coin inférieur gauche)
4 : Barre des tâches : nouvelles icônes-programmes
5 : à sa droite la Zone d'information
6 : au bout à droite l'heure et la date.
D. Le bureau Windows 7
A) Principaux éléments du bureau Windows 7 :
Dans le système d'exploitation Windows 7 et les versions précédentes (Vista, XP, 2000...), le bureau (1) affichent les éléments suivants :
(2) des icônes : petits symboles désignant une application (programme), un dossier, un document...
(2') des icônes de raccourci : la petite flèche à gauche d'une icône indique qu'il s'agit d'un raccourci vers un programme, un dossier (icône jaune) ou un document : un double-clic dessus lance l'élément sélectionné ; effacer l'icône de raccourci ne supprime pas l'élément ; les icônes peuvent être déplacées sur une grille invisible
(3) la barre des tâches : affiche le bouton "Démarrer", les programmes favoris et les programmes ouverts et, à droite, une zone d'information ; les programmes ouverts sont reconnaissables par un cadre blanc autour de l'icône et une vignette visible quant on pointe l'icône ; cette barre se trouve par défaut en bas de l'écran mais peut être déplacée.
(4) à gauche le bouton Démarrer : allume / éteint le pc, aussi pour changer de session ou d'utilisateur, configurer le menu Démarrer...
(5) à droite une zone de notification (zone d'informations) et une horloge
(6) une ou des fenêtres (par exemple ici le programme du navigateur Internet Explorer avec la page d'accueil du site Google) ; les fenêtres peuvent se dimensionner avec de nouvelles fonctions (aero...)
(7) des widgets peuvent être placés partout sur le bureau.
B) Le menu « Démarrer » :
Un clic G sur le bouton Démarrer ![]() affiche le « menu Démarrer » avec :
affiche le « menu Démarrer » avec :
- la liste des programmes récemment ouverts (1),
- l'avatar (2) et en-dessous le nom de l'utilisateur,
- le lien Panneau de configuration, où vous pouvez personnaliser l'apparence et les fonctionnalités de l'ordinateur, installer ou désinstaller des programmes, configurer des connexions réseau et gérer les comptes d'utilisateur,
- le lien Périphériques et Imprimantes qui ouvre une fenêtre pour afficher des informations sur l'imprimante, la souris et d'autres périphériques installés sur votre ordinateur
- les liens du Dossier personnel de l'utilisateur : Documents (3), Images (4) , Musique
- le lien vers le dossier Ordinateur (5) qui permet d'accéder aux lecteurs de disque, aux imprimantes, scanneurs et autre matériel connecté à l'ordinateur
- le lien Programmes par défaut pour choisir le programme utilisé par Windows pour des activités telles que la navigation sur le Web...
- le lien Aide et support qui ouvre l'Aide et le support Windows où vous pouvez parcourir et rechercher des rubriques d'aide relatives à l'utilisation de Windows et de l'ordinateur
- le bouton Exécuter qui permet de lancer les programmes en tapant leur nom anglais
- à gauche le bouton « Tous les programmes » (8) qui affiche la liste de tous les programmes installés sur votre ordinateur
- en bas, une zone de recherche (8) qui permet de trouver rapidement un fichier, dossier ou programme sur votre ordinateur
- en bas à droite, le bouton "Arrêter" (9) sert à éteindre votre ordinateur ; avec la flèche à sa droite (10) on peut changer d'utilisateur, mettre en veille ou redémarrer.
C) La zone de notification :
Elle comprend plusieurs icônes et une horloge. Cette zone permet d'accéder à des réglages de configuration : volume sonore, réseau, antivirus, périphériques... Les icônes affichés dépendent des programmes et services installés et de la configuration effectuée par le fabricant : toutes les icônes ne sont pas affichées pour gagner de la place. Cliquez sur la petite flèche pour les voir.
Après avoir branché sur un port USB un nouveau périphérique matériel sur votre ordinateur (clé USB, souris...), une nouvelle icône peut apparaître dans cette fenêtre pour vous informer.
Avant de débrancher un périphérique USB, cliquez sur l'icône ![]() et sélectionnez l'option « Éjecter - nom du périphérique ». Un message vous informera ensuite que vous pouvez enlever votre le périphérique. Sans cette manipulation, vous risquez d'endommager votre périphérique ou son contenu.
et sélectionnez l'option « Éjecter - nom du périphérique ». Un message vous informera ensuite que vous pouvez enlever votre le périphérique. Sans cette manipulation, vous risquez d'endommager votre périphérique ou son contenu.
D) le petit rectangle tout à droite "Afficher le bureau" :
Il permet de réduire toutes les fenêtres ouvertes et d'afficher le bureau sans devoir les fermer une à une.