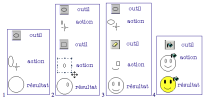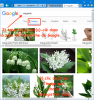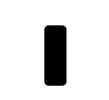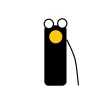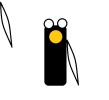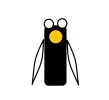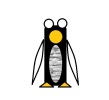Exercices Paint (Win 7 à 10)
Rappel :
Vous avez appris à démarrer Paint ainsi que les éléments de sa fenêtre précédemment.
Vous avez également pu appréhender ses outils ci-avant. Exerçons-nous maintenant.
Ex 1 : Dessiner un smiley
Étape 1 : dessiner un cercle : | Dans le ruban, groupes Formes, cliquez sur l'icône ovale Remarque : pour dessiner un ovale, n'utilisez pas la touche MAJ pendant que vous faites glisser le pointeur. |
Étape 2 : dessiner le 1er oeil : | Avec le même outil ovale Pour coller un œil identique : pendant que votre ovale est entourée du pointillé et donc sélectionnée, cliquez sur Copier |
Étape 3 : dessiner la bouche : | Dessinez un ovale (s'il ne vous convient pas, cliquez dans le menu sur Édition puis sur Annuler) ; avec l'outil gomme |
Étape 4 : colorier l'émoticone : | les couleurs d'arrière-plan et de premier plan par défaut apparaissent dans le ruban à gauche de la palette de couleurs : Cliquez avec le bouton gauche de la souris sur Couleur 1 Remarque : pour zoomer utilisez la loupe |
En résumé :
A vous maintenant...
Ex 3 : Réduire une image (pour créer une carte de visite...) :
Récupérer une image choisie sur Internet : démarrer d'abord un navigateur : cliquez sur l'une des icônes suivante de la barre des tâches :
cliquez sur Images et taper un mot clé dans la zone de recherche, par exemple :
ensuite clic droit sur l'image puis choisir Enregistrer l'image sous, taper le nom de votre choix puis clic G sur Enregistrer : l'image sera normalement sauvegardée dans le dossier Téléchargements
Ouvrir l'image : clic G successivement sur : Fichier
 / Ouvrir / choisir le dossier Téléchargements ou, si vous voulez une de vos images, cliquez sur le dossier Images et les sous-dossiers où se trouvent l'image / choisir l'image / Ouvrir
/ Ouvrir / choisir le dossier Téléchargements ou, si vous voulez une de vos images, cliquez sur le dossier Images et les sous-dossiers où se trouvent l'image / choisir l'image / OuvrirAjuster la taille de l'image : clic G sur Redimensionner

Dans la fenêtre qui s'ouvre, taper la dimension horizontale puis la touche TAB puis clic G sur OK :
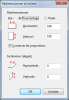
Enregistrer : clic G successivement sur : Fichier
 / Enregistrer / Taper le nom du fichier / Enregistrer
/ Enregistrer / Taper le nom du fichier / EnregistrerExemple :
Ex 4 : Placer du texte sur une photo :
Récupérer une autre image sur Internet ou ouvrir l'image Ex 4 : procédez comme ci-dessus
Cliquer sur l'outil Texte
 et dessiner un cadre de texte en faisant glisser le pointeur de la souris en diagonale ;
et dessiner un cadre de texte en faisant glisser le pointeur de la souris en diagonale ;Cliquez à l'intérieur du cadre de texte, puis tapez le texte.
Sélectionnez le texte et utilisez ensuite les boutons Police
 , Taille
, Taille  et les boutons de style
et les boutons de style  pour formater le texte comme vous voulez :
pour formater le texte comme vous voulez : 
Pour finir l'insertion du texte dans l'image, cliquez en dehors du cadre de texte.
Déplacer ou agrandir le bloc de texte au besoin, quand le pointillé autour du texte est toujours affiché.
Pour changer la couleur du texte, sélectionner le texte et cliquez sur Couleur1 et choisir une couleur dans le ruban
Pour appliquer un fond de couleur, cliquez sur l'outil Couleur 2 puis sur le bouton Remplissage puis cliquez dans l'image avec le bouton droit pour changer la couleur du fond.
Exemple de résultat :
Conseils
Vous ne pouvez coller un texte lorsque l'outil texte est sélectionné. Vous ne pouvez pas non plus coller des formes lorsque l'outil texte est sélectionné.
Vous pouvez entrer du texte dans une image uniquement en mode normal.
Si la barre d'outils Texte occulte une partie de l'image, faites-la glisser n'importe où dans la fenêtre.
Ex 5 : Dessiner le poisson Nemo :
Ex 6 : Dessiner un pingouin (2D) :
Étape | Outil | Couleur 1 - 2 | Contour-Remplissage | Action | Vue |
1 Le corps | Forme Rectangle arrondi | Noir - noir | couleur unie - idem | Choisir l'outil puis cliquer-glisser pour dessiner |
|
2 Chaque œil | Forme Ovale
| Noir - blanc | Uni - Uni | Dessiner, agrandir, déplacer (2x) | |
3 Le nez | Forme Ovale
| Blanc-orange | Uni - Uni | Dessiner, agrandir, déplacer | |
4 L'aile droite | Courbe (2x)
| Noir | Taille max | Ligne courbe : dessiner le trait droit (cliquer-glisser le trait, cliquer-glisser à droite 2x) Dessiner le trait gauche Sélectionner les 2 traits Copier la sélection | |
5 Copier l'aile droite |
| Coller le sélection : elle apparaît en haut à gauche dans un pointillé | |||
6 L'aile gauche |
| Faire pivoter (horizontalement) Déplacer la sélection à gauche | |||
7 Le ventre | Forme Ovale
| Noir - blanc | Uni - Aquarelle | Dessiner, agrandir, déplacer (2x) | |
8 Chaque pied | Forme Triangle
| Noir - blanc | Uni - Uni | Dessiner, déplacer (2x sur la courbe) | |
9 Les iris | Crayon
| Noir | Taille max | Dessiner un gros point dans chaque oeil | |
10 Colorier les pupilles | Remplissage
| Bleu clair | Clic gauche | ||
11 Colorier les ailes | Remplissage
| Noir | Clic gauche | ||
12 Enregistrer | Fichier/Enregistrer |