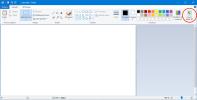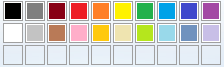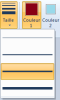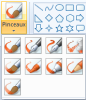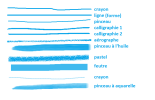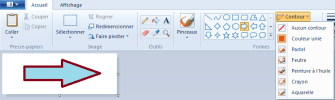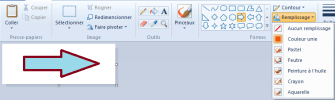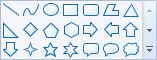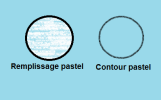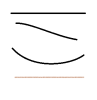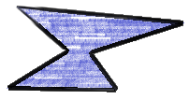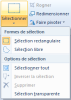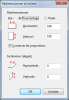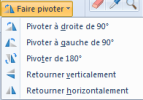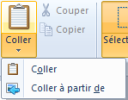Utiliser Paint (W10)
Rappel :
Groupe Outils
Onglet Accueil :
Icônes | 1 : clic G sur l'outil | 2 : suivre ces étapes : |
et éventuellement : | 1- Outil Crayon : dessiner à main libre | 2- clic G sur Couleur 1 - clic G sur une couleur - clic G sur Taille puis sur une épaisseur de ligne - clic G-glisser pour dessiner 2- arrière-plan : - clic G sur Couleur 2 - clic G sur une couleur - clic G sur Taille puis sur une épaisseur de ligne - clic D-glisser pour dessiner |
| 1- Outil Remplissage (pot de peinture pour remplir avec la couleur 1 une forme fermée ou l'image entière ou une forme) | 2- clic G dans une zone fermée ou une zone formée par une autre couleur |
L'outil Texte : cliquer sur ![]() et cliquer-glisser en diagonale pour dessiner un rectangle pointillé : l'onglet Texte apparaît :
et cliquer-glisser en diagonale pour dessiner un rectangle pointillé : l'onglet Texte apparaît :
Icônes | 1 : clic G sur l'outil | 2 : suivre ces étapes : |
Exemples : | 1- Outil Texte : créer du texte (couleur 1) | 2- cliquer-glisser en diagonale pour dessiner un rectangle pointillé (l'onglet Texte est ajouté) - le texte est transparent par défaut ; pour que le texte soit opaque càd cacher l'arrière-plan, cliquer sur Opaque AVANT de taper le texte - taper le texte ; ENTER pour créer une nouvelle ligne - sélectionner le texte pour changer la police, la taille, l'attribut gras, italique, souligné ou barré, la couleur... - cliquer-glisser quand le pointeur est formé de 4 flèches pour déplacer - cliquer-glisser quand le pointeur est formé de 2 flèches pour agrandir le rectangle - terminer en cliquant hors du rectangle |
| - Outil Gomme (couleur 2) | - cliquer-glisser ou clic G sur l'endroit à effacer |
| 1- Outil Pipette : prélever une couleur (couleur 1) | 2- clic G sur une couleur - le pointeur devient un crayon ou Remplissage - dessiner ou clic G sur la zone à remplir |
| 1- Outil Loupe : pour agrandir / réduire la vue à un endroit voulu (toute l'image est néanmoins agrandie) | 2- clic G sur l'endroit à agrandir = zoom + ou clic D sur l'endroit à rétrécir = zoom - 3- faire glisser les barres de défilement horizontale et verticale pour se déplacer sur l'image 4- ESC = abandonner l'outil Loupe |
| Zoom : pour agrandir la vue ou la rétrécir sur une partie du dessin (même action que la loupe) NB : - Pour afficher l'image en taille réelle, cliquer sur 100% - Pour afficher l'image sur l'ensemble de l'écran : clic G sur Plein écran. - Pour quitter le mode plein écran : cliquez sur l'image. | - soit clic G sur Zoom avant ou Zoom arrière - soit cliquer-glisser le curseur du zoom en bas à droite de la barre d'état |
Groupe Formes
L'onglet Accueil avec l'utilisation des formes :
Icônes | Exemple | Etapes |
|---|---|---|
| Dessiner une forme : couleur 1 = contour couleur 2 = remplissage Exemple : Formes proposées : Ligne, Courbe, Ovale, Rectangle et rectangle arrondi, Triangle et triangle rectangle, Losange, Pentagone, Hexagone, Flèches, Étoiles, Légendes, Cœur, Éclair NB : Pour dessiner une forme avec des côtés égaux, maintenez enfoncée la touche MAJ tout en faisant glisser le pointeur de la souris (par exemple, pour dessiner un carré au lieu d'un rectangle, un cercle au lieu d'un ovale...) | - clic G sur une Forme - clic G-glisser en diagonale pour dessiner un rectangle - choisir les couleurs 1 et 2 (cfr ci-dessus) - clic G sur Contour - choisir (ou non) une couleur unie, un pastel... - clic G sur Remplissage - choisir (ou non) une couleur unie, un pastel... |
Exemples : Ligne et Courbes : Polygone :
| Outil Ligne : dessiner une ligne droite NB : - Pour modifier le style de ligne cliquez sur Contour, puis sur un style de ligne ; - Pour dessiner une ligne horizontale ou verticale, maintenez enfoncée la touche MAJ tout en traçant la ligne Outil Courbe : dessiner une ligne courbe et lissée Outil Polygone : pour créer votre propre forme personnalisée | Outil Ligne : - clic G sur Ligne - clic G-glisser pour tracer la ligne Outil Courbe : - clic G sur Courbe - clic G-glisser pour tracer une ligne - clic G sur le 1er point où doit aller la courbe puis sur une 2è point (ou cliquer-glisser depuis un point de la ligne vers l'extérieur de la ligne pour la courber puis cliquer-glisser depuis un autre point de la ligne vers l'extérieur de la ligne pour la courber une 2è fois) Outil Polygone : - dessiner une ligne droite - puis cliquez-glisser à partir de chaque point où vous souhaitez faire apparaître des côtés supplémentaires - pour créer des côtés avec des angles à 45 ou 90 degrés, maintenez enfoncée la touche Maj pendant que vous créez chaque côté - connectez la dernière ligne à la première ligne pour terminer la forme. |
Groupe Couleurs
Icônes | Fenêtre | Étapes |
- pour définir la couleur de premier plan ou d'arrière-plan actuelle - pour ajouter une couleur personnalisée | - Clic G sur Modifier les couleurs - clic G sur une couleur dans la partie droite (marquée du signe + ici à gauche) - éventuellement clic G sur Ajouter aux couleurs personnalisées - clic G sur OK |
Groupe Image : les sélections
Icônes | Fenêtre | Étapes |
| Sélection rectangulaire quelques modifications que vous pouvez effectuer après avoir effectuer une sélection : redimensionnement, déplacement, copie, rotation, rognage de l'image pour afficher uniquement l'élément sélectionné. | - clic G sur Sélectionner - voir ci-dessous copier-coller |
Sélectionner avec une autre option | - clic G sur la flèche sur le bouton Sélectionner - clic G sur une autre option pour une sélection libre, sélectionner tout (= CTRL+A)... | |
- soit réduire ou agrandir (attention à la pixelisation) une image - soit incliner l'image | - clic G sur - dans la fenêtre qui s'ouvre, taper la dimension horizontale taper la touche TAB - clic G sur OK et/ou - taper l'inclinaison en degrés | |
Faire pivoter ou retourner la sélection | a) soit faire pivoter tout : clic G sur b) soit faire pivoter une sélection : - clic G sur - clic G sur - choisir le type de rotation | |
| Rogner : pour que seule la partie sélectionnée s'affiche dans votre image. | - cliquez sur la flèche sous Sélectionner - cliquez sur le type de sélection - clic G-glisser pour sélectionner - clic G sur Rogner. |
Copier/coller
Icônes | Étapes |
| - Sélectionner la zone à copier en cliquant sur le bouton - clic G sur - clic G en dehors de la zone à copier - clic G sur - déplacer l'image où vous voulez |
Coller à partir de : pour coller un fichier image existant dans Paint | idem que ci-dessus mais Coller à partir d'une autre image créée auparavant avec Paint |
Fondamental :
Enregistrer et utiliser les images :
Lorsque vous effectuez des modifications dans Paint, enregistrez fréquemment votre travail pour éviter de le perdre.
Une fois que vous avez enregistré votre image, vous pouvez l'utiliser sur votre ordinateur ou la partager avec d'autres personnes par courrier électronique.
- Enregistrer une image pour la première fois : vous devez lui donner un nom de fichier.
- Cliquez Fichier ![]() puis sur Enregistrer
puis sur Enregistrer
- Dans la zone de liste Type, sélectionnez le format de votre choix.
- Dans la zone Nom de fichier, tapez un nom, puis cliquez sur Enregistrer.
Ouvrir une image :
Au lieu de démarrer avec une nouvelle image, vous pouvez ouvrir une image existante et la modifier dans Paint.
Cliquez Fichier puis sur Ouvrir.
Recherchez l'image à ouvrir dans Paint, cliquez dessus, puis cliquez sur Ouvrir.
Gérer l'affichage
Onglet Affichage :
Gérer l'affichage :
- cocher Règles pour afficher une règle horizontale en haut de la zone de dessin et une règle verticale à gauche de la zone de dessin (cela vous permet de voir les dimensions de votre image, souvent utile lors du redimensionnement des images)
- cocher Barre d'état pour afficher la barre du bas qui vous renseigne sur la position du pointeur, la dimension de l'image et vous donne accès au curseur de zoom :
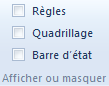
- cocher éventuellement Quadrillage pour aligner plus facilement les formes et les lignes lorsque vous dessinez :
Modifier la taille de la zone de dessin :
Pour l'agrandir ou pour la réduire :
- soit faites glisser l'une des plots blancs situés sur le bord de la zone de dessin jusqu'à ce que la taille désirée soit atteinte
- soit clic G sur Fichier puis sur Propriétés : dans les zones Largeur et Hauteur, entrez les nouvelles valeurs puis cliquez sur OK.
Quelques raccourcis-clavier :
CTRL+A : sélectionner tout
CTRL+C : copier la sélection
CTRL+V : coller la sélection
CTRL+X : couper la sélection
CTRL+Z : annuler = défaire
CTRL+N : fichier / nouveau
CTRL+O : fichier / ouvrir
CTRL+S : fichier / enregistrer
CTRL+P : fichier / imprimer
CTRL+Y : refaire
ESC : sortir d'un menu, de l'outil Loupe...
Astuces
Complément :
Autres sélections :
Pour sélectionner tout le contenu de l'image à l'exception de la zone actuellement sélectionnée, cliquez sur Inverser la sélection.
Pour supprimer l'objet sélectionné, cliquez sur Supprimer.
Déterminez si la couleur 2 (arrière-plan) est incluse dans votre sélection en procédant comme suit :
Pour inclure la couleur d'arrière-plan dans votre sélection, désactivez Sélection transparente. Lorsque vous collez la sélection, la couleur d'arrière-plan est incluse et s'affiche dans l'élément collé.
Pour rendre la sélection transparente de sorte qu'elle ne contienne pas de couleur d'arrière-plan, cliquez sur Sélection transparente. Lorsque vous collez la sélection, toutes les zones qui utilisent la couleur d'arrière-plan actuelle sont transparentes, ce qui permet au reste de l'image de s'afficher à la place.
Rogner :
Pour enregistrer l'image rognée sous forme de nouveau fichier, cliquez sur le bouton Paint, pointez sur Enregistrer sous, puis cliquez sur le type de fichier de l'image actuelle.
Dans la zone Nom de fichier, tapez un nouveau nom de fichier, puis cliquez sur Enregistrer.
L'enregistrement de l'image rognée sous forme de nouveau fichier image empêche le remplacement du fichier image d'origine.
Redimensionner une image :
Pour redimensionner l'ensemble d'une image ou pour redimensionner un objet ou une partie d'une image. Vous pouvez également incliner un objet dans l'image afin de lui donner un aspect oblique.
(Éventuellement sélectionner une partie de l'image ou l'objet à redimensionner)
Dans la boîte de dialogue Redimensionner et incliner, activez la case à cocher Conserver les proportions pour que l'image redimensionnée ait les mêmes proportions que l'original.
Dans la zone Redimensionner, cliquez sur Pixels, puis entrez une nouvelle largeur dans la zone Horizontal ou une nouvelle hauteur dans la zone Vertical. Cliquez sur OK.
Si la case à cocher Conserver les proportions est activée, vous devez uniquement saisir la valeur horizontale (largeur) ou la valeur verticale (hauteur). L'autre zone de la zone Redimensionner est mise à jour automatiquement.
Par exemple, si une image fait 320 x 240 pixels et que vous voulez la réduire de moitié en conservant les mêmes proportions, dans la zone Redimensionner, avec la case à cocher Conserver les proportions activée, entrez 160 dans la zone Horizontal. La taille de la nouvelle image sera réduite de moitié par rapport à la taille d'origine et sera de 160 x 120 pixels.
Incliner un objet :
Sous l'onglet Accueil, cliquez sur Sélectionner, puis faites glisser le pointeur pour sélectionner la zone ou l'objet.
Cliquez sur Redimensionner.
Dans la boîte de dialogue Redimensionner et incliner, tapez la valeur d'inclinaison de la sélection (en degrés) dans les zones Horizontal et Vertical de la zone Inclinaison (degrés), puis cliquez sur OK.
Coller une image dans Paint :
Pour coller un fichier image existant dans Paint. Une fois le fichier image collé, vous pouvez le modifier sans toucher au fichier d'origine (à condition d'enregistrer l'image modifiée sous un autre nom que celui du fichier d'origine).
Dans le groupe Presse-papiers, cliquez sur la flèche sous Coller, puis cliquez sur Coller à partir de.
Recherchez le fichier image à coller dans Paint, cliquez dessus, puis cliquez sur Ouvrir.
Définir votre image comme arrière-plan du Bureau :
Vous pouvez également définir l'image comme arrière-plan du Bureau de votre ordinateur.
Cliquez Fichier puis sur Définir en tant qu'arrière-plan du Bureau, puis cliquez sur l'un des paramètres d'arrière-plan du Bureau.
Envoyer votre image par courrier électronique :
Si un programme de messagerie est installé et configuré sur votre ordinateur, vous pouvez joindre votre image à un message électronique, puis la partager avec d'autres utilisateurs par courrier électronique.
Cliquez sur Fichier puis sur Envoyer par courrier électronique.
Dans le message électronique, entrez l'adresse de messagerie du destinataire, tapez un texte bref, puis envoyez le message électronique avec l'image en pièce jointe.
Tutoriels suivant les versions
Complément :
Tutoriels Paint : version XP – version Vista – version Win7 - version Win8.1 - version W10
Tutoriels Paint 3D : version W10-2017