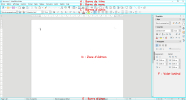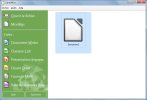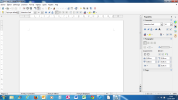5.2. Installer LibreOffice
Définitions
1) Présentation :
OpenOffice et LibreOffice sont des suites bureautique libres, gratuites et réellement alternatives à Microsoft Office : elles sont similaires et comportent plusieurs modules pouvant interagir entre eux et partageant des concepts généraux communs :
Writer – Traitement de texte (équivalent de Word©)
Calc – Tableur (équivalent d'Excel©)
Impress – Création de présentations multimédia (équivalent de Powerpoint©)
Draw – Dessin vectoriel
Base – Création de bases de données (équivalent d'Access©)
Math – Édition de formules mathématiques complexes.
Téléchargement et installation de LibreOffice 7.1
2) Télécharger le programme libre sur le site officiel LibreOffice :
Procéder de même pour le pack langue en français : cliquer sur Interface utilisateur traduite.
3) Installation :
Pour installer LibreOffice, la procédure est simple :
Lancer d'abord le gros fichier .msi à partir du dossier Téléchargements :
Écran de bienvenue :
Choisir le type d'installation Normale :
Fermer l'assistant :
Lancer ensuite le petit fichier .msi pour installer le pack langue puis cliquer sur Modifier dans la fenêtre de l'Assistant :
La configuration par défaut permet de vérifier le composant correspondant à la langue choisie :
Pour pouvoir ouvrir les fichiers MS Office, cocher les programmes correspondants :
L'installation est terminée :
4) Démarrer LibreOffice 7.1 :
Après redémarrage, vous pouvez voir une nouvelle icône sur votre bureau :
![]()
Double-cliquer sur l'icône bleue pour lancer le programme.
L'écran du centre de démarrage permet d'ouvrir un des documents vierges mais aussi un document créé auparavant :
Choisissez :
un dossier local ou distant (Google Drive, Box, OneDrive...)
un document récent
un modèle
ou un document vierge : Writer, Calc, Impress, Draw, Math ou Base.
Par exemple pour créer un document texte ; cliquez sur Document Writer : vous pouvez facilement repérer les différentes zones ci-dessous :
L'utilisation est très similaire à celle d'OpenOffice.
5) Version LibreOffice 4 :
Voici l'icône de la version 4.2 du programme :
![]()
Elle démarre la fenêtre du lanceur ou démarrage rapide comme ceci :
En cliquant sur Document Writer, vous ouvrez une fenêtre semblable à Writer :


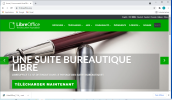
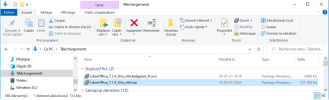
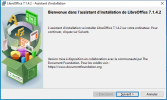
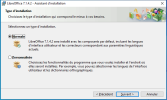
_1.png)
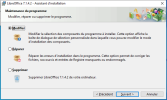
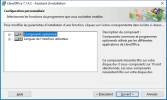
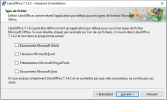
_3.png)