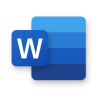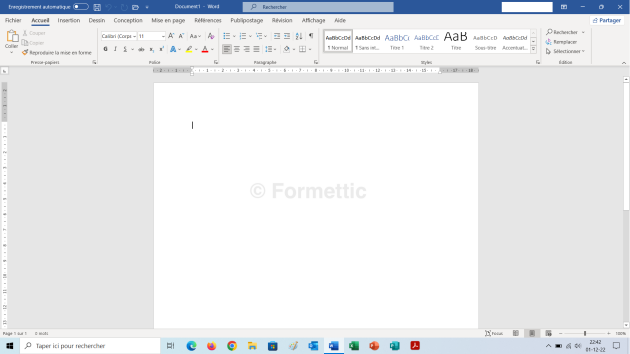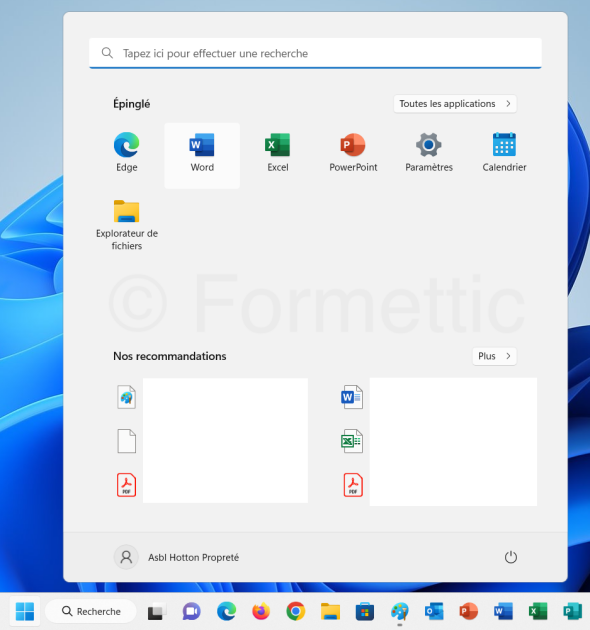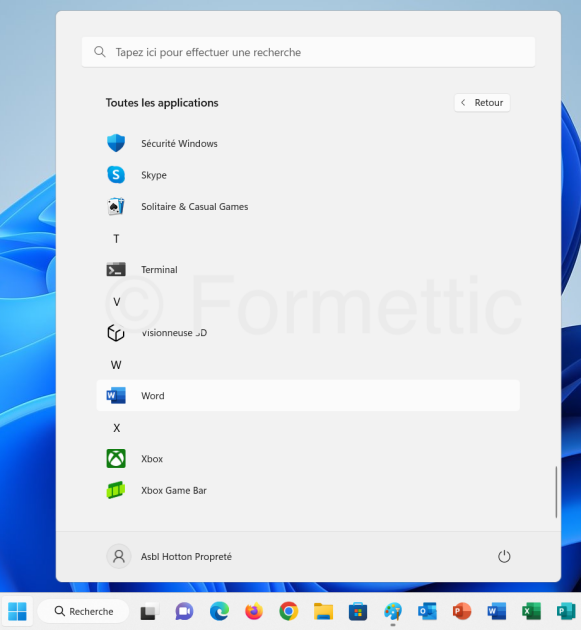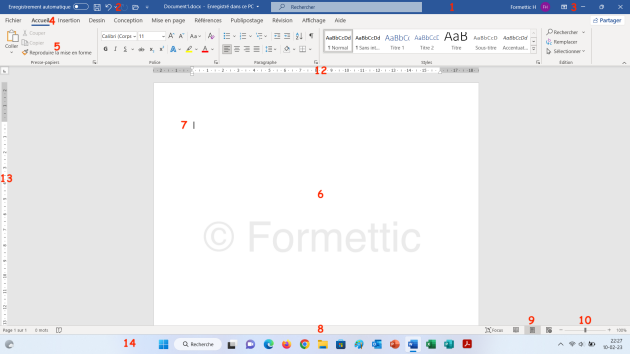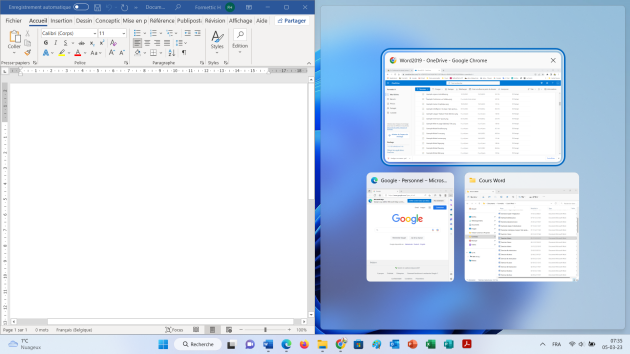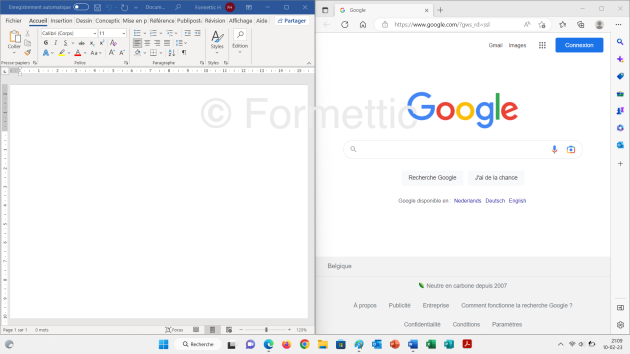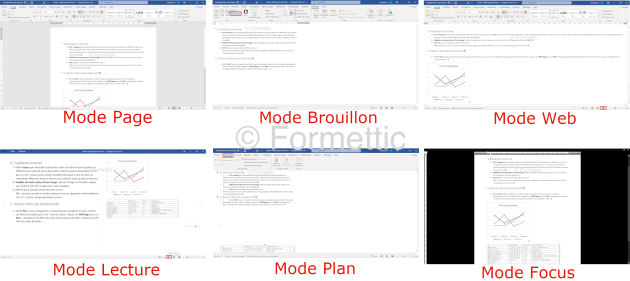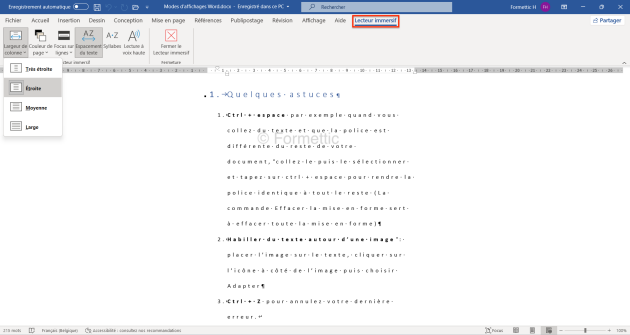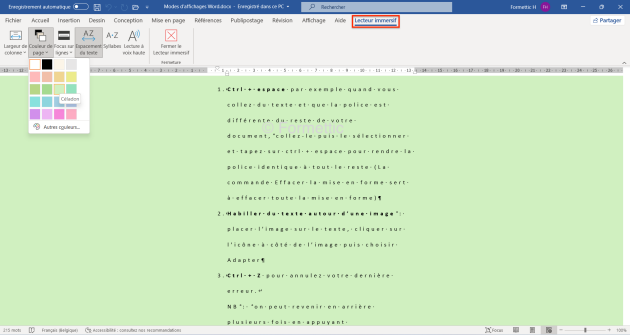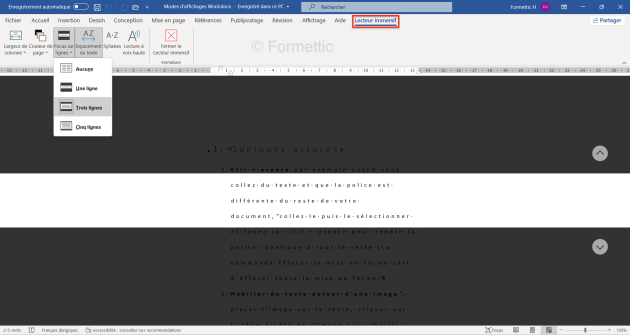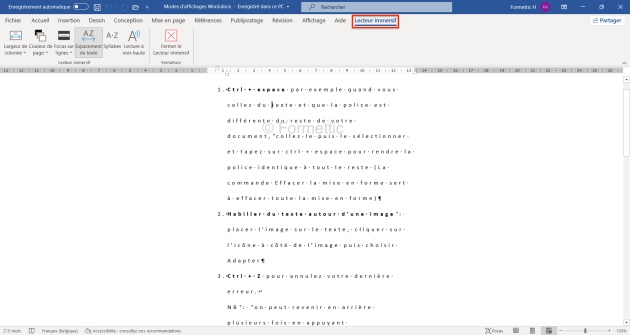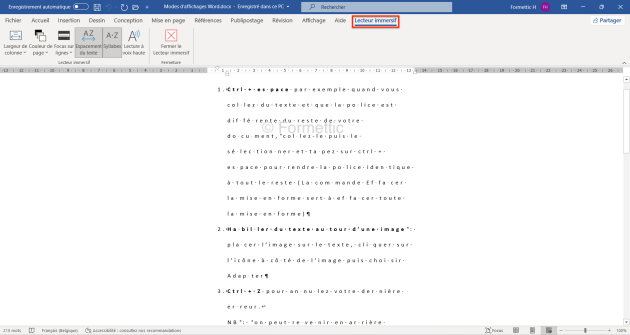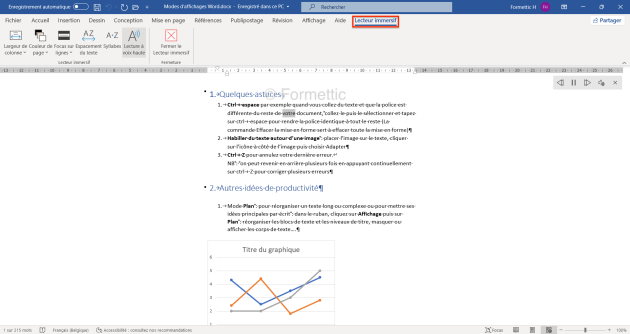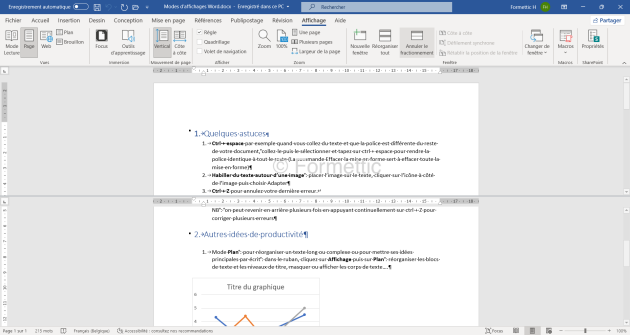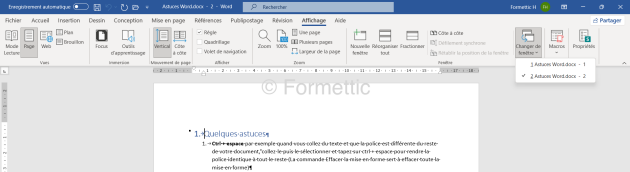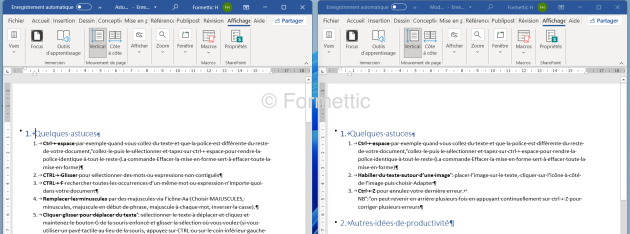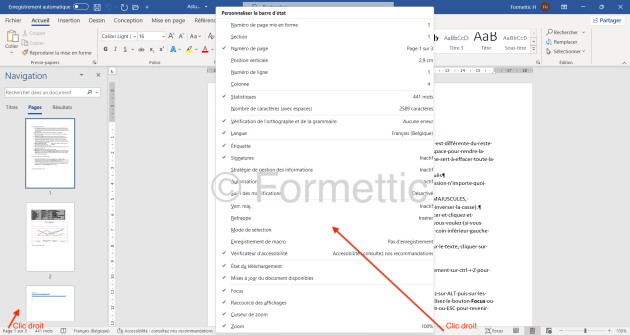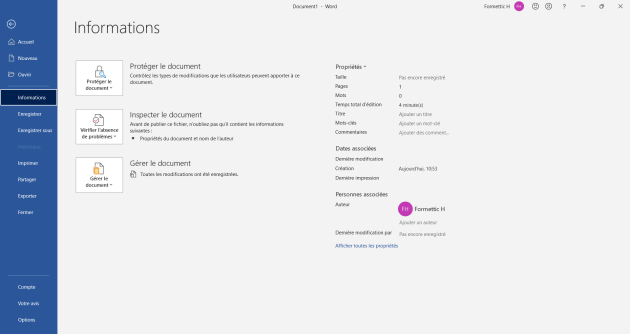1-Environnement
1.1. L'interface Word 2021
a) Démarrer Word sous Windows 10 :
Soit via le bouton Windows
 (1 clic G) puis pointer le curseur du volet gauche et descendre sur la lettre W (cliquer-glisser G) :
(1 clic G) puis pointer le curseur du volet gauche et descendre sur la lettre W (cliquer-glisser G) :
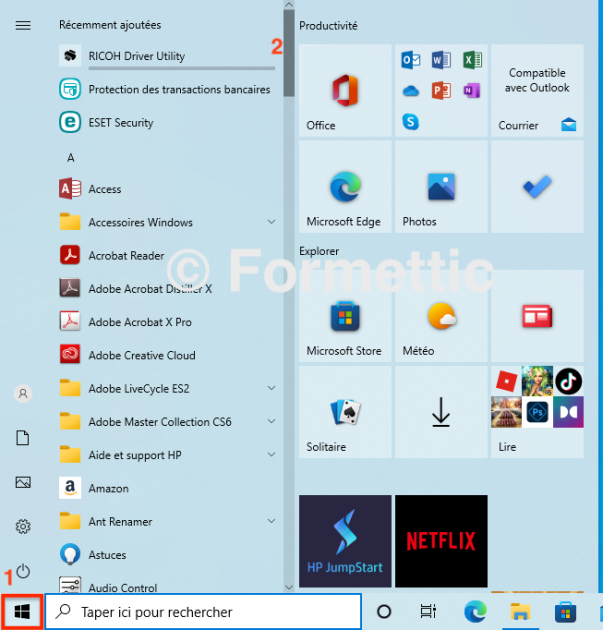
Puis cliquer sur Word (1 clic G)
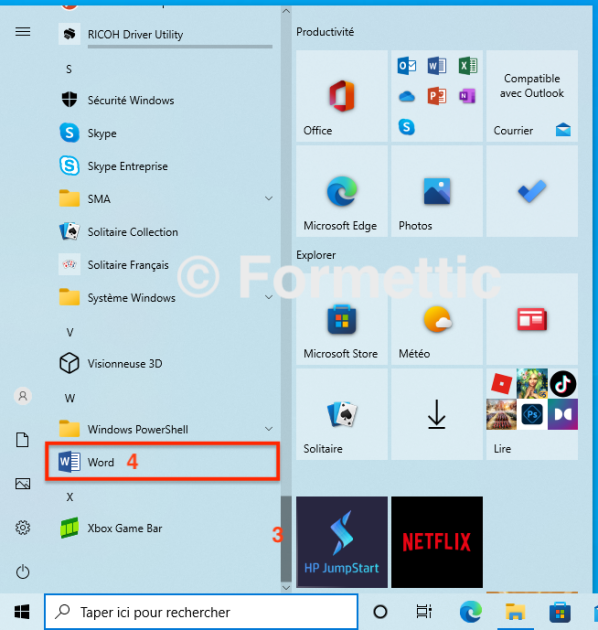
La fenêtre de l'application Word 2021 apparaît ensuite :
b) Démarrer Word sous Windows 11 :
La fenêtre de l'application Word 2021 apparaît :
c) Quitter Word
Croix en haut à droite (1 clic G) ou ALT+F4 :

Si vous n'avez pas enregistré les dernières informations, une fenêtre vous rappelle de le faire :
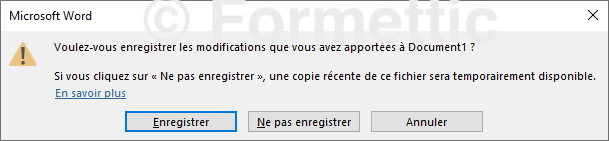
Choisir l'un des boutons :
Enregistrer : pour conserver le document et continuer la procédure d'enregistrement
Ne pas enregistrer : vous perdez vos modifications et quitter Word
Annuler : pour arrêter la procédure d'enregistrement et revenir à Word.
d) L'interface de travail
(cliquer sur l'image pour l'agrandir et zoomer)
1. La barre de titre : avec le nom de l'application et celui du document en cours
2. La barre d'accès rapide : raccourcis vers des fonctions courantes (Enregistrer, Annuler... ) ; la petite flèche à droite permet d'ajouter les commandes que l'on utilise couramment
3. Les boutons de contrôle : Connexion, Options d'affichage du ruban, Réduire, Agrandir et Fermer
4. Barre d'onglets : Fichier, Accueil, Insertion, Dessin, Conception (Création), Mise en page (Disposition), Références, Publipostage, Révision (Vérifier), Affichage, Aide. Chaque onglet ouvre une série de groupes d'icônes (boutons de commandes).
NB : La plupart des onglets sont permanents mais certains, contextuels, apparaissent seulement quand on sélectionne certains objets (Image, Tableau, Format...).
L'onglet Fichier fournit les fonctions Accueil, Nouveau, Ouvrir, Informations, Enregistrer, Enregistrer sous, Imprimer, Partager, Exporter, Transformer, Fermer
5. Le ruban : les icônes, regroupées en catégories, actionnent chacune une fonction spécifique : par ex : l'icône Gras accentue les caractères du texte sélectionné, le rendant ainsi plus visible ; ce ruban peut être masqué (utiliser le bouton Réduire le ruban) et affiché à nouveau (via l'icône Options d'affichage du ruban)
6. Zone de travail (d'édition)
7. Curseur ou point d'insertion
8. La barre d'état : affiche des informations sur le document en cours (page...) ; personnalisable par un clic droit : cocher ou décocher les options voulues
9. Modes d'affichage : pour afficher autrement le document : mode lecture, page ou web
10. Curseur de zoom : pour agrandir ou réduire le contenu du document actif
11. Barre de défilement : pour afficher une autre partie du document (verticalement dans cette image ; la barre horizontale s'affiche si nécessaire)
12. Règle horizontale (Si nécessaire, affichez les règles via l'onglet Affichage / groupe Afficher / cocher Règle)
13. Règle verticale
14. Barre des tâches de Windows 10 : affiche sous la fenêtre les boutons avec les applications ou dossiers ouverts. En cliquant sur une application ou un dossier vous l'affichez ou la réduisez.
e) Saisir du texte
Observer la zone de travail (zone d'édition) et la barre verticale qui clignote (curseur) : c'est le point d'insertion, là où ce que vous tapez s'inscrit sur l'écran.
Taper (ou recopier) le texte demandé " au km " c'est-à-dire :
sans revenir en arrière avec les flèches,
sans vous occuper des retours à la ligne (Word gère automatiquement les sauts de ligne avant la marge droite et les espaces entre les marges : si par après vous changez les marges ou la taille du document Word réorganisera automatiquement tout le texte et la largeur des lignes) ;
sans corriger l'orthographe (nous verrons comment au §5)
et sans mettre en forme le texte (voir § 3 et 4 ; si le texte est long, il sera préférable de créer d'abord un plan avec des styles).
Si cela vous aide, affichez les caractères non imprimables (espaces, retours à la ligne dans les paragraphes, sauts de page ou de colonnes...) : Onglet Accueil, Groupe Paragraphe, Bouton ![]()
Quelques conseils :
Taper tout en minuscules (Word remplace lui-même la 1re lettre d'une phrase par une majuscule), sauf les abréviations
Pas d'espace avant les signes de ponctuation (sauf : ; ? et !) mais taper l'espace après la ponctuation
Word se charge de placer les espaces entre les guillemets
Après l'encodage vous corrigerez les fautes d'orthographe ou de grammaire (clic droit sur le mot puis choisir l'option adéquate)
Enregistrer dès le début le document puis ensuite régulièrement (voir §2).
Plus loin nous apprendrons à mettre en forme le texte, insérer des objets (tableau, image, forme...) et mettre en page le document.
1.2. Manipuler la fenêtre Word
a) Les boutons de contrôle :
Observez les boutons en haut à droite de chaque fenêtre :

Le bouton carré
 permet de diminuer la taille de la fenêtre Word vers un niveau inférieur. On peut aussi double-cliquer dans la barre des tâches.
permet de diminuer la taille de la fenêtre Word vers un niveau inférieur. On peut aussi double-cliquer dans la barre des tâches.Dans cette plus petite fenêtre ce bouton se modifie en
 (Agrandir la fenêtre) pour pouvoir agrandir à nouveau la fenêtre Word en plein écran (taille maximale).
(Agrandir la fenêtre) pour pouvoir agrandir à nouveau la fenêtre Word en plein écran (taille maximale).On peut aussi double-cliquer dans la barre des tâches.
b) Modifier la taille de la fenêtre
Quand la fenêtre est dans un niveau inférieur, ses dimensions sont modifiables en pointant un de ses bords ou un de ses coins puis cliquer-glisser en maintenant le clic enfoncé.
c) Déplacer la fenêtre
Pourquoi ?
pour travailler de façon simultanée avec plusieurs fenêtres ou programmes.
pour copier ou déplacer des données ou des documents d'une fenêtre à une autre.
pour comparer plus facilement des informations entre deux fenêtres.
Comment ?
placer la fenêtre où vous voulez, quand la fenêtre est dans un niveau inférieur
 : cliquez-glisser la barre de titre
: cliquez-glisser la barre de titreancrer la fenêtre sur le côté gauche : bouton
 + flèche gauche ; cliquer sur une autre application ouverte pour l'ancrer dans le côté opposé ;
+ flèche gauche ; cliquer sur une autre application ouverte pour l'ancrer dans le côté opposé ;
L'écran affiche alors 2 demi-fenêtres :
ancrer la fenêtre sur le côté droit : bouton
 + flèche droite ; cliquer sur une autre application ouverte pour l'ancrer dans le côté opposé ;
+ flèche droite ; cliquer sur une autre application ouverte pour l'ancrer dans le côté opposé ;ancrer la fenêtre autrement : pointer en haut à droite sur le bouton niveau inférieur
 et choisir l'une des options :
et choisir l'une des options :
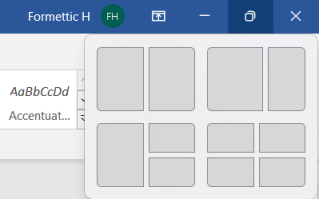
1.3. L'onglet Affichage
a) Les modes d'affichage :
Les modes d'affichage permettent de voir le document sous différentes vues :
A l'ouverture d'un document vierge le nom Document1 s'affiche dans la barre de titre et un curseur clignotant vous invite à saisir du texte. Par défaut le document est affiché en mode Page. D'autres modes d'affichage sont possibles :
Le mode Lecture : le document s'affiche en plein écran pour être facilement lisible (taper ESC pour en sortir) ;
Le mode Page montre le document tel qu'il sera imprimé ;
Le mode Web montre la vue tel qu'il serait affiché dans une page Web (le texte occupe toute la largeur de la fenêtre) ;
Le mode Plan montre les niveaux de titre du document sous une forme hiérarchique (on peut développer un niveau de titre pour afficher son contenu ou le réduire pour cacher les contenus) :
Le mode Brouillon n'affiche pas les images et les graphiques.
Pour choisir un mode d'affichage, utilisez les icônes affichées dans la partie droite de la barre d'état

Le mode Focus (depuis Word 2021 et Word 365) masque toutes les barres d'outils et la barre d'état, seule la règle peut être affichée ; ce mode est complémentaire à tous les autres modes et donc aussi en mode Lecture, Web, et Brouillon.
Dans l'image ci-dessus vous aurez sans doute remarquez des petits signes comme ![]() ...
...
Ces sont des caractères non imprimables, invisibles uniquement à l'écran (donc pas sur le papier) en cliquant sur le bouton Afficher tout ![]() de l'onglet Accueil, ce qui permet de voir ou cacher ces signes qui représentent les espaces, les marques de paragraphe, de tableau, les tabulations, les sauts (de page, de colonne, de section...).
de l'onglet Accueil, ce qui permet de voir ou cacher ces signes qui représentent les espaces, les marques de paragraphe, de tableau, les tabulations, les sauts (de page, de colonne, de section...).
b) Les outils d'apprentissage :
Ce bouton ouvre l'onglet Lecteur immersif qui propose divers outils :
Voir le document avec une largeur de colonne ajustable, de très étroite à large :
Ajouter une couleur de page (20 pastels disponibles) :
Placer le focus sur aucune, 1, 3 ou 5 lignes :
Voir le texte avec un espacement élargi :
Voir le texte avec des syllabes séparées :
Lire le texte à voix haute :
c) Le groupe Afficher :
Cocher la case devant le bouton Règle
 pour activer l'affichage des 2 règles : verticale (à gauche) et horizontale (en haut) :
pour activer l'affichage des 2 règles : verticale (à gauche) et horizontale (en haut) :
Cocher la case devant le bouton Quadrillage pour ajouter une grille (pour faciliter l'utilisation des formes...)
Cocher la case devant le bouton Volet de Navigation pour afficher un volet à gauche du document :
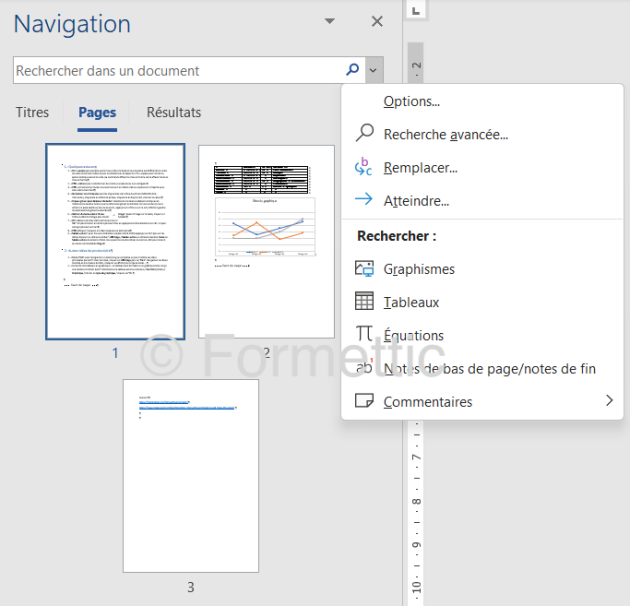
d) Le groupe Zoom :
Le bouton Zoom ![]() agit comme le curseur de la barre d'état ;
agit comme le curseur de la barre d'état ;
Le bouton 100% ![]() remet le facteur zoom par défaut pour afficher le document sans agrandissant ni réduction ;
remet le facteur zoom par défaut pour afficher le document sans agrandissant ni réduction ;
Les autres boutons permettent l'affichage d'une ![]() ou plusieurs pages
ou plusieurs pages ![]() ou de voir toute la largeur de la page
ou de voir toute la largeur de la page ![]() .
.
e) Le groupe Fenêtre :
Le bouton Nouvelle fenêtre ![]() affiche le même document dans une nouvelle fenêtre ;
affiche le même document dans une nouvelle fenêtre ;
NB : CTRL+O ouvre une nouvelle fenêtre Word vide.
Le bouton Réorganiser tout ![]() : réarrange les fenêtres Word sur le bureau Windows, l'une au-dessus de l'autre :
: réarrange les fenêtres Word sur le bureau Windows, l'une au-dessus de l'autre :
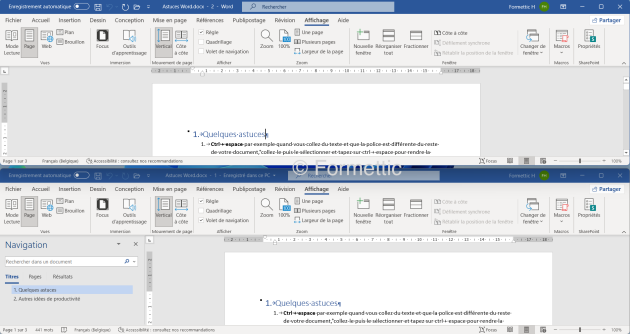
Le bouton Fractionner ![]() : affiche le document en 2 parties que l'on peut faire défiler séparément :
: affiche le document en 2 parties que l'on peut faire défiler séparément :
Le bouton Changer de fenêtre ![]() permet de voir une autre fenêtre Word ouverte :
permet de voir une autre fenêtre Word ouverte :
Le bouton Côte à côte ![]() affiche 2 fenêtres Word ouvertes (pour les comparer par exemple) :
affiche 2 fenêtres Word ouvertes (pour les comparer par exemple) :
Le bouton Défilement synchrone ![]() s'active en même temps que la fonction Côte à côte pour pouvoir défiler les 2 documents Word en même temps verticalement :
s'active en même temps que la fonction Côte à côte pour pouvoir défiler les 2 documents Word en même temps verticalement :
Le bouton Rétablir la position de la fenêtre ![]() remet les fenêtres Word côte à côte sur les côtés gauche et droit de l'écran :
remet les fenêtres Word côte à côte sur les côtés gauche et droit de l'écran :
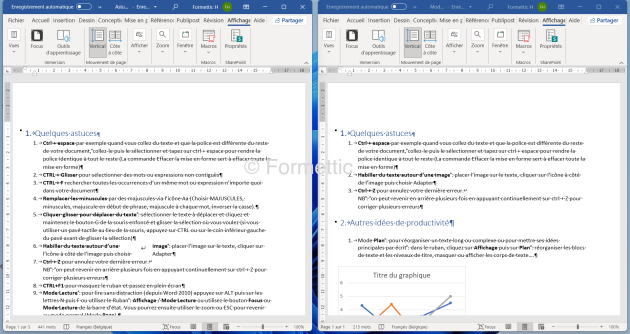
f) La barre d'état :
Nous avons déjà vu qu'elle permet de passer d'un mode d'affichage à un autre.
Elle comporte aussi un zoom, bien connu de nombreuses applications Windows (le zoom peut être modifié en cliquant-glissant le curseur affiché au bout de la barre d'état) ;
Elle nous informe aussi sur la langue utilisée et quelques statistiques (nombre de page, de mots), (en mode Page, Brouillon, Web et Plan), nombre d'écrans (en mode Lecture) ; si vous ne voyez aucunes statistiques dans la barre d'état, cliquez sur la barre d'état avec le bouton droit de la souris et sélectionnez Statistiques dans le menu contextuel :
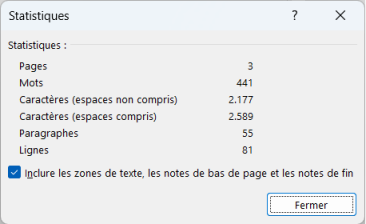
Elle permet d'accéder rapidement à une autre page : cliquer droit sur le nombre de page pour afficher le volet Navigation : composé de 3 onglets :
Titres : liste des titres
Pages : vignettes pour un accès direct à une page
Résultats : nombre d'occurrences du mot encodé dans la zone Recherche :
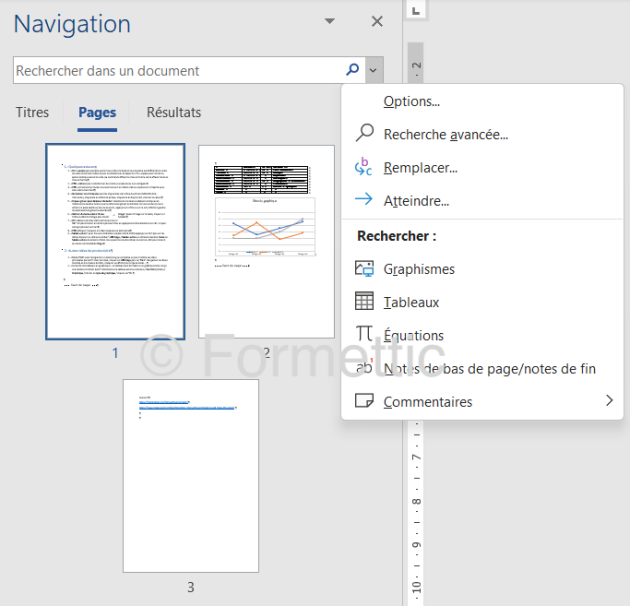
NB : Toute page peut aussi être vue via la fenêtre Rechercher et Remplacer :
soit cliquer sur la flèche à droite de la zone Rechercher puis choisit Atteindre ;
soit cliquer sur CTRL+F ou Rechercher dans l'onglet Accueil :
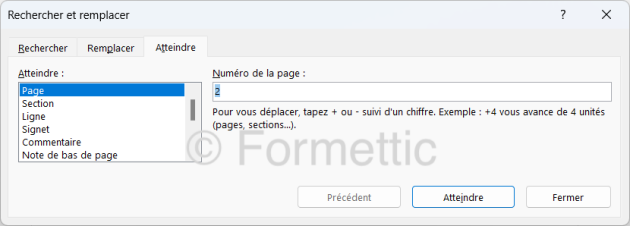
La barre d'état peut également être personnalisée pour afficher d'autres informations : cocher simplement l'info voulue :