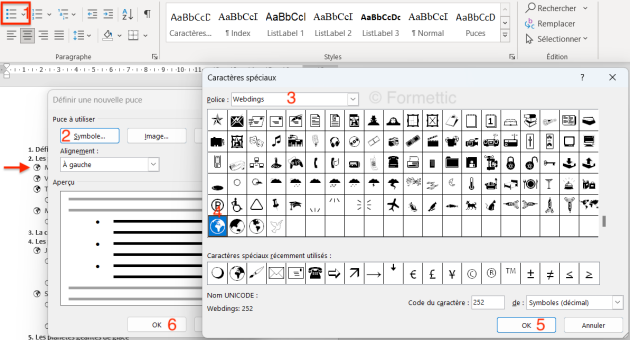6-Mise en forme d'une liste
Mise en forme d'une liste
Pour créer une énumération on peut :
soit la créer au clavier (méthode a)
soit utiliser les icônes
 ,
,  (méthode b) et
(méthode b) et  du groupe Paragraphe (méthode c)
du groupe Paragraphe (méthode c)soit utiliser les icônes
 et
et  de la mini-barre d'outils (méthode b).
de la mini-barre d'outils (méthode b).
a) Créer une liste au clavier
a1) Liste à puces :
En début de phrase il suffit de taper un tiret (ou une étoile) suivi d'un espace puis du texte voulu et puis ENTREE.
Une liste à puces est créée automatiquement et il suffit de taper simplement le texte puis Enter. On peut aussi intercaler un élément puis ENTREE.
Pour insérer un élément supplémentaire sans puce, mais avec le retrait, taper une fois sur RETOUR ARR / BACKSPACE puis tapez le texte. Taper à nouveau un tiret (ou une étoile) suivi d'un espace puis du texte puis ENTREE pour continuer avec une puce. Continuer à taper le texte puis ENTREE...
Pour terminer cette liste, taper 2 fois ENTREE après le dernier élément.
a2) Liste numérotée :
Idem mais taper 1. ou i. suivi d'un espace et du texte. ENTREE pour continuer ; 2 x ENTREE pour quitter la liste.
a3) Liste à plusieurs niveaux :
Idem mais utiliser la touche TAB (ou l'icône ![]() ) pour décaler vers la droite (niveau inférieur) un élément de la liste ;
) pour décaler vers la droite (niveau inférieur) un élément de la liste ;
ou les touches MAJ + TAB (ou l'icône ![]() ) pour décaler vers la gauche (remonter vers un niveau supérieur) un élément de la liste.
) pour décaler vers la gauche (remonter vers un niveau supérieur) un élément de la liste.
Pour modifier une liste, la sélectionner et utiliser les icônes ![]() ou
ou ![]()
ou clic droit / Puces ou Numéros.
b) Créer une liste à puces ou numérotée avec les icônes :
Sélectionner la liste puis cliquer sur ![]() ou
ou ![]()
c) Créer une liste hiérarchisée (à plusieurs niveaux) avec les icônes :
Sélectionner le texte puis utiliser seulement les icônes ![]() pour décaler les éléments de la liste et
pour décaler les éléments de la liste et ![]() pour placer toutes les puces d'un seul coup.
pour placer toutes les puces d'un seul coup.
d) Définir une nouvelle puce :
sélectionner le texte
puis utiliser l'icône
 pour placer les puces ;
pour placer les puces ;au besoin, puis utiliser l'icône
 pour décaler les éléments de la liste (et éventuellement
pour décaler les éléments de la liste (et éventuellement  pour revenir à gauche) ;
pour revenir à gauche) ;pour la fonction Définir une nouvelle puce ;
cliquer sur la petite flèche à droite du bouton
 et choisir l'option Définir une nouvelle puce :
et choisir l'option Définir une nouvelle puce :
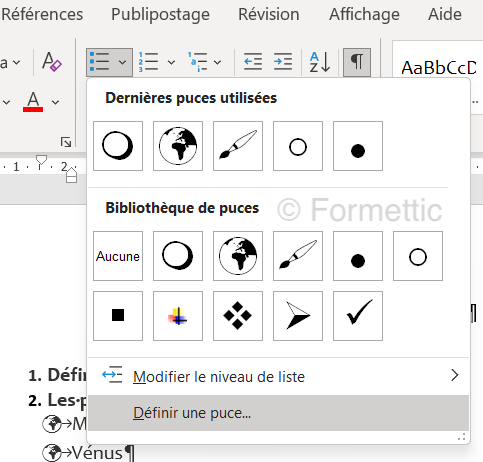
Cliquer sur le bouton Symbole puis choisir la police (par exemple Symbol, Webdings, Wingdings 1 à 3) puis choisir le symbole et valider 2 x par OK :