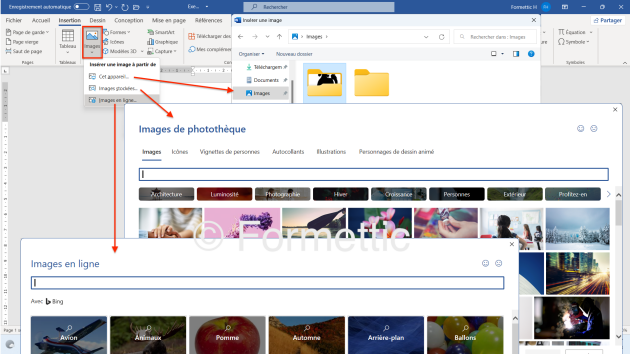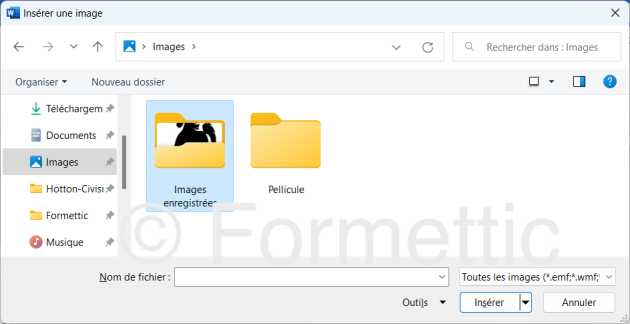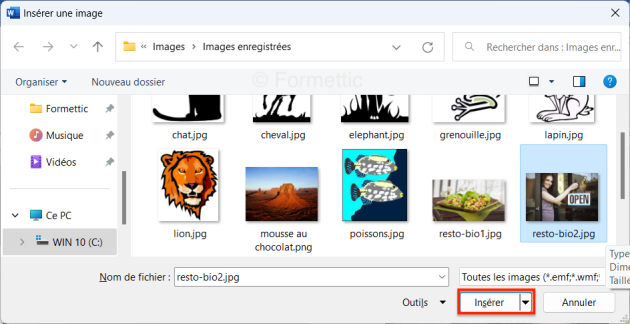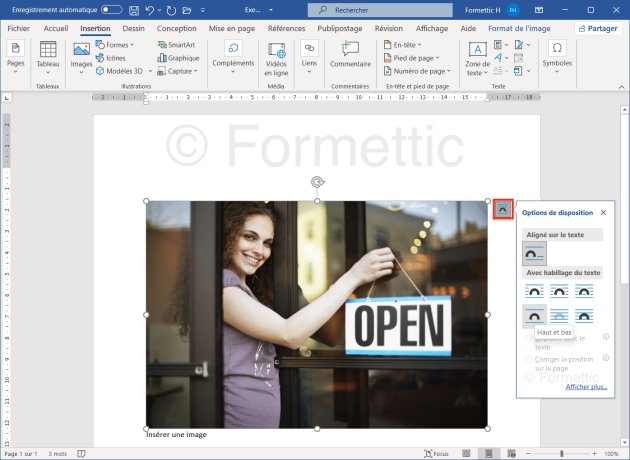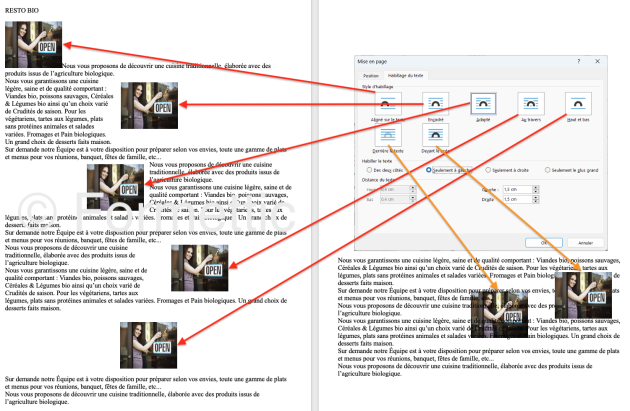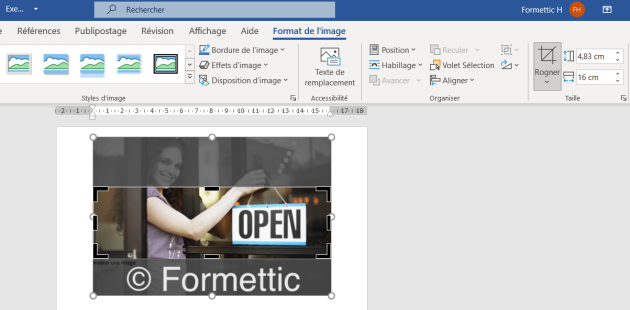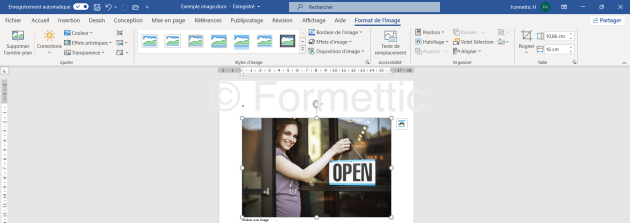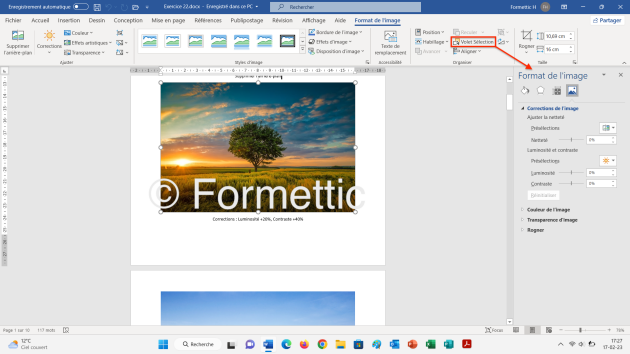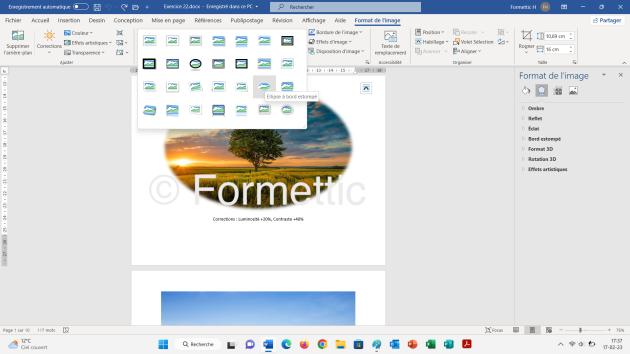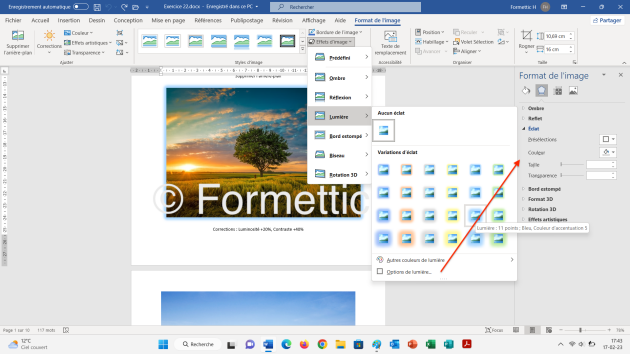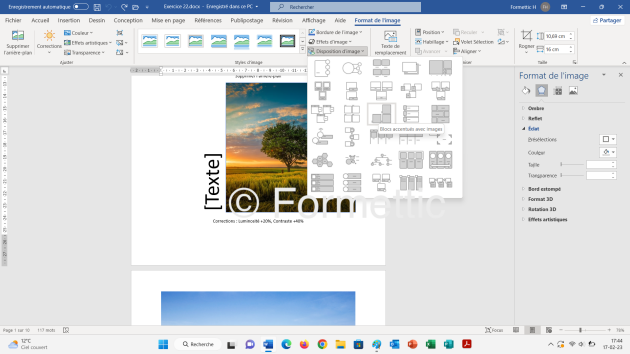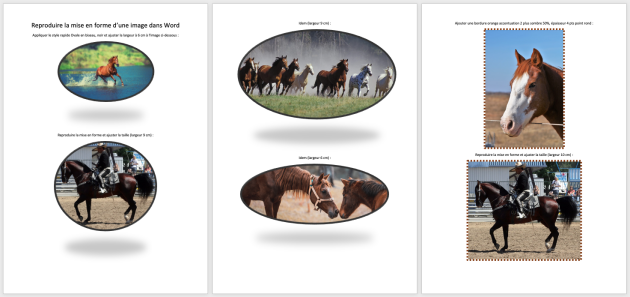10- Insérer et manipuler une image
Par image j'entends photo, clipart, dessin réalisé par vous-même... de différents formats (jpg, png, gif...). Nous apprendrons plus tard comment insérer d'autres objets graphiques (formes, icônes, modèles 3D, SmartArt, WordArt, graphiques, vidéo...).
L'image peut provenir de nombreuses sources (clé USB, scanner, APN, caméra, smartphone, capture d'écran... et bien sûr internet mais attention aux droits d'auteur).
a) Comment insérer une image, pour illustrer un texte :
Dans l'onglet Insertion, groupe Illustrations, cliquer sur Images, choisir la source (Cet appareil, Images stockées ou en ligne) :
Choisir ensuite le dossier (ou l'onglet ou Bing ou OneDrive) :
Puis l'image et cliquer sur Insérer :
Vous pouvez aussi cliquer-glisser ou copier/coller une image depuis votre bureau, un autre dossier ou une application vers votre document dans Word.
b) Gérer la disposition du texte autour de l'image (Habillage) :
Cette fonction permet de positionner différemment le texte autour de l'image sélectionnée : cliquer sur le bouton Options de disposition ![]() et choisir :
et choisir :
Exemples :
On peut aussi cliquer droit sur l'image puis Renvoyer à la ligne automatiquement puis choisir l'habillage.
c) Redimensionner l'image :
Cliquer sur l'image pour la sélectionner : cliquer-glisser une des 8 poignées :
les coins servent à agrandir ou réduire l'image proportionnellement (sans déformation) ;
les milieux des bords servent à agrandir ou réduire l'image en la déformant ;
le disque vert au-dessus de l'image sert à faire tourner ou retourner l'image.
L'onglet Format de l'image s'affiche lorsque l'image est sélectionnée et ses boutons sont disponibles :
L'ancre indique la ligne ou le paragraphe auquel est associé votre image.
Dans Word, pour afficher l'ancrage, Menu Outils, Options, Onglet Affichage, Ancrage d'objets doit être coché ;
NB : En cas de suppression du paragraphe l'image associée au paragraphe sera supprimée.
e) Contrôler l'image :
Les outils d’édition d’images de Microsoft Word permettent de corriger et améliorer une image, sans utiliser un logiciel de retouche d’image : vous pouvez ainsi ajuster la correction, retoucher les couleurs, la luminosité, le contraste, ajouter un style ou des effets... :
Sélectionner l'image puis cliquer sur l'onglet Format de l'image :
Dans le groupe Ajuster, utiliser les boutons :
Supprimer l’arrière-plan : permet de supprimer automatiquement ou sélectivement des parties d’une image en fonction des motifs de couleur :
Corrections : améliorer la netteté, la luminosité et/ou le contraste :
Couleur : saturation, nuances, recolorier, rendre transparente une couleur dans l'image
Effets artistiques : appliquer un effet crayon, craie, pastel, pinceau, peinture, flou, texture, éclat...
Transparence : régler la transparence pour voir l'image derrière
Dans le groupe Styles d'image :
Choisir un style (par exemple pour modifier la forme d'une image) : bordures, réflexions, perspectives... :
Modifier des bordures : couleur, épaisseur, pointillés...
Ajouter des Effets des images : ombre, réflexion, lumière, bord estompé, biseau, rotation 3D :
Disposition d'image : smartart avec texte :
Dans le groupe Organiser, utiliser les boutons
Position : position dans la page : aligné sur le texte, avec habillage, alignement...
Habillage : mode d'habillage du texte autour de l'image (voir ci-dessus)
Avancer : lorsqu'il y a plusieurs éléments de dessin qui se superposent, on peut les placer en avant-plan ou en arrière plan : le bouton Avancer permet de placer l'image vers l'avant (pour être moins masquée par une autre image)
Reculer : placer l'image vers l'arrière (pour être masquée par plus d'images)
Afficher le Volet Sélection : affiche un volet à droite pour lister les objets et pouvoir ajuster précisément chaque paramètre (remplissage, trait, effet, disposition, corrections, couleur, transparence et rognage : exemple :
Aligner : sur la page, la marge, repères et quadrillage...
Retourner : faire pivoter de 90°, retourner verticalement ou horizontalement
Groupe Taille :
Taille : ajuster manuellement la largeur ou la hauteur de l'image
Rogner : voir ci-dessus.
Complément :
Autres exercices sur le site formettic (Menu Exercices, S'enregistrer gratuitement).