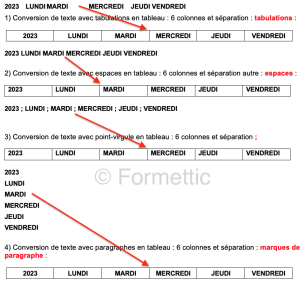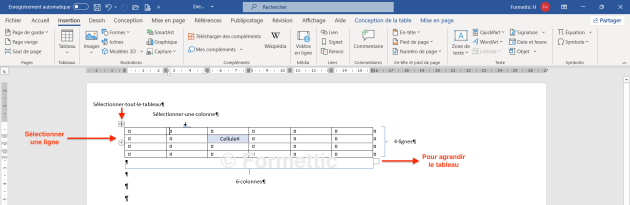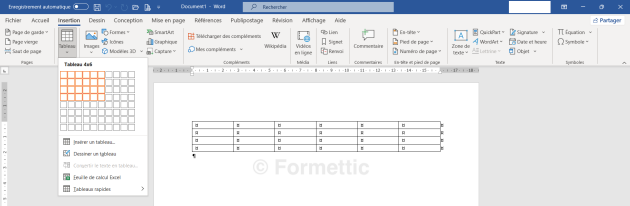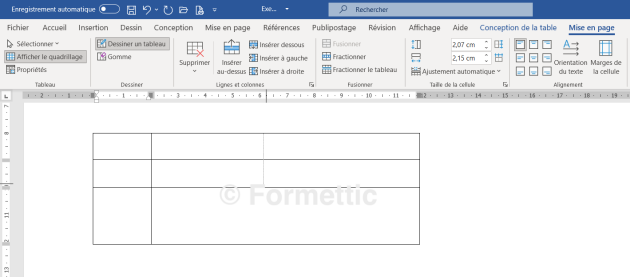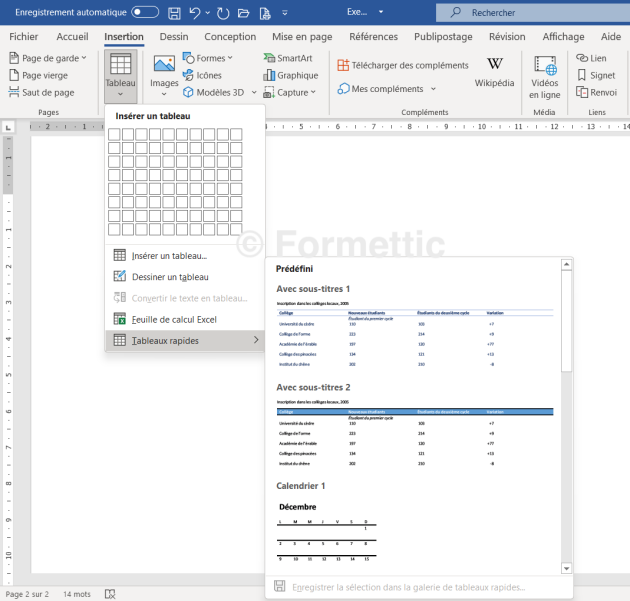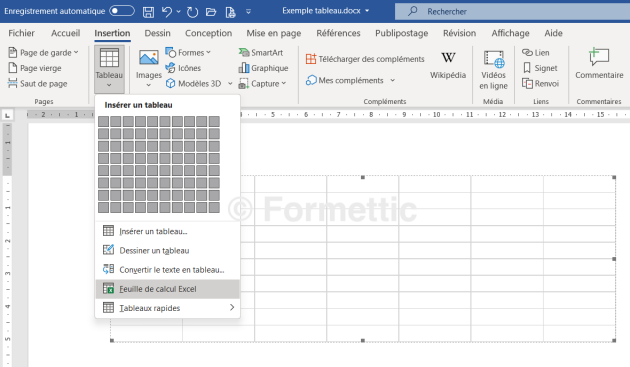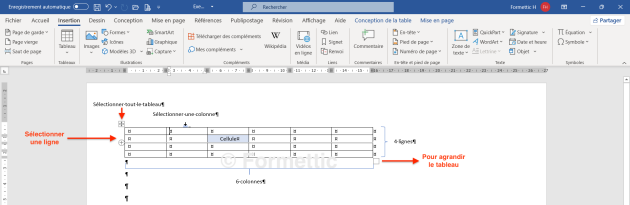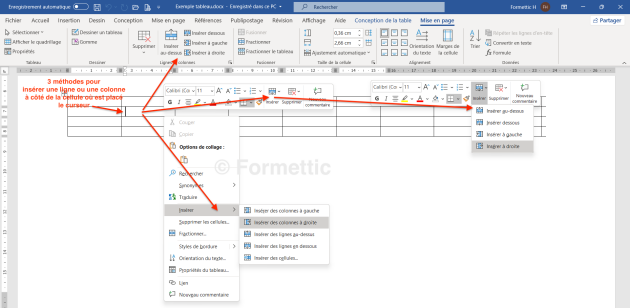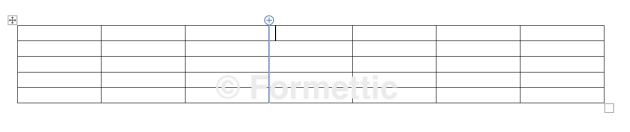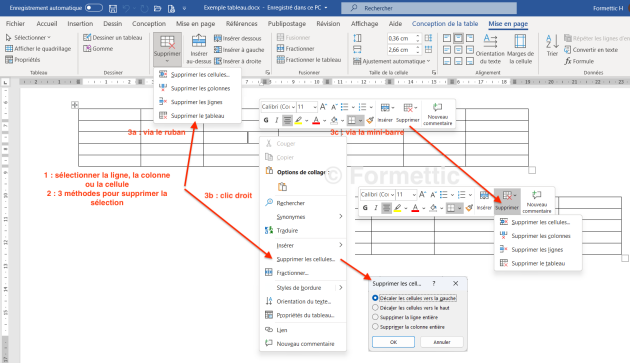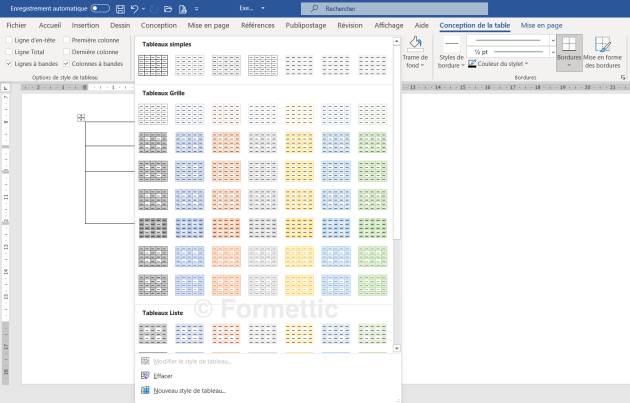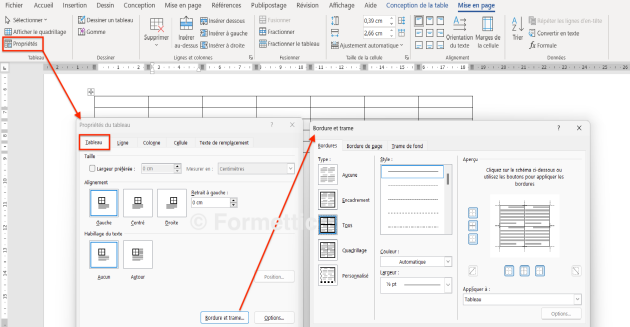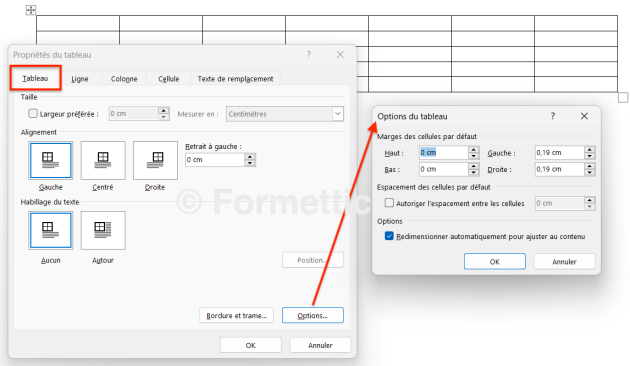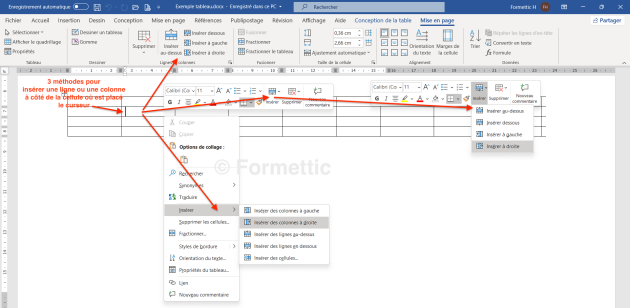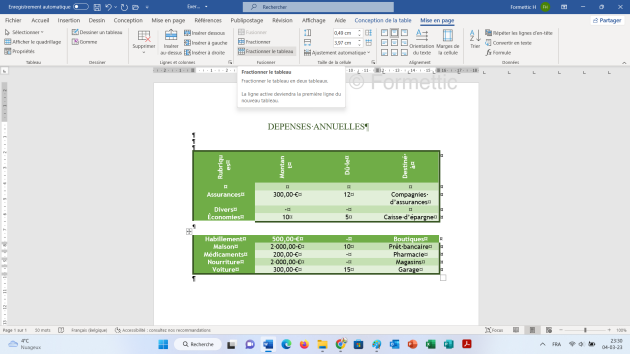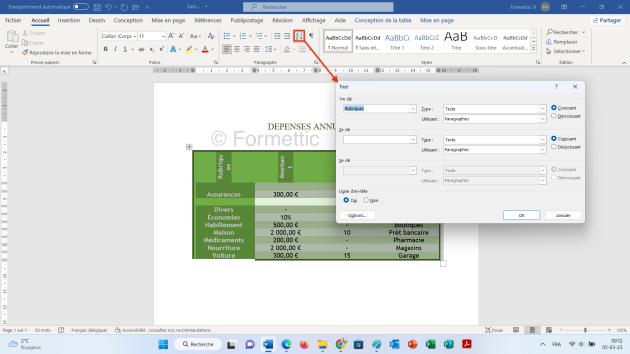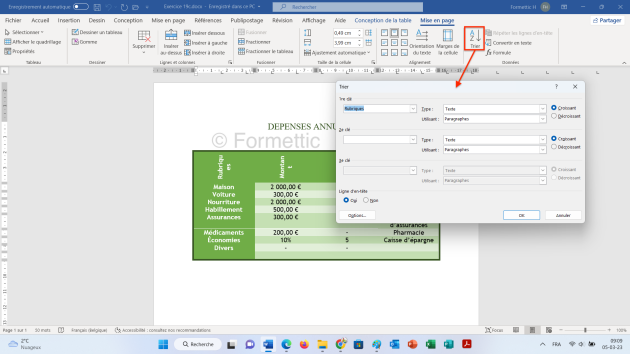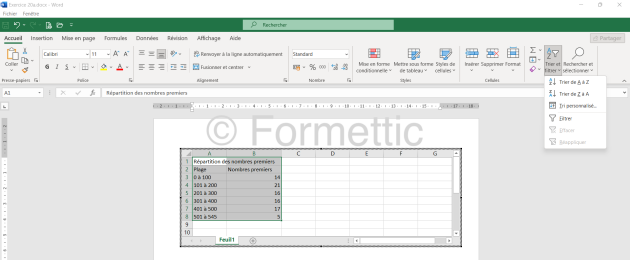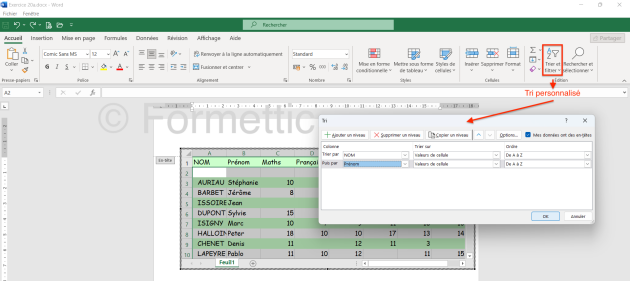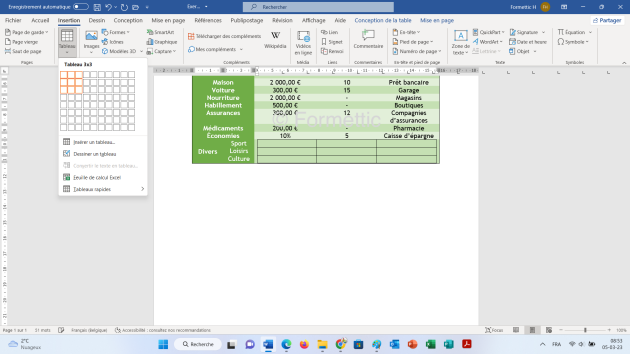9-Créer et mettre en forme un tableau
9.1. Les tableaux
Nous allons voir ci-dessous :
La notion de tableau
Comment insérer un tableau (càd définir un nombre de lignes et de colonnes)
Comment sélectionner des lignes, colonnes ou cellules
Supprimer des lignes, colonnes ou cellules ou tout le tableau
Modifier la taille des lignes, colonnes ou cellules d'un tableau
Mettre en forme un tableau
Fusionner ou fractionner des cellules d'un tableau
Nous proposons également des exercices
a) La notion de tableau
Un tableau est un ensemble de cases (appelées cellules) organisées en lignes et colonnes :
Dans Word vous pouvez insérer un nouveau tableau, dessiner un tableau, choisir un tableau rapide (déjà mis en forme) ou insérer un tableau Excel.
b) Insérer un nouveau tableau :
Dans l'onglet Insertion, cliquer sur Tableau et choisir une des options proposées :
Soit sélectionner dans le quadrillage le nombre de lignes et colonnes voulues puis cliquer sur la dernière case jaune : le tableau est inséré dans le document. Observez que le tableau créé divise la largeur de la page, hors marges, par le nombre de colonnes :
Soit cliquer sur Insérer un tableau. Une fenêtre s'affiche pour configurer un tableau vierge (choisir entre 1 et 63 colonnes et entre 1 et 32767 lignes) ; laisser la largeur de colonne sur Auto pour que chaque colonne s'ajuste au contenu et s'élargisse si son contenu dépasse la largeur de la colonne ou la hauteur de la ligne ; confirmer ensuite par OK :
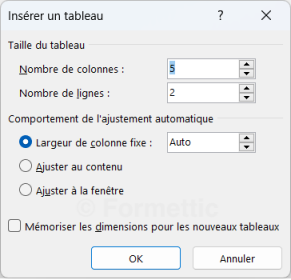
Soit cliquer sur Dessiner un tableau : le pointeur de la souris prend la forme d'un crayon (stylet) : cliquez-glissez en diagonale pour tracer la bordure extérieure (de l'angle supérieur gauche jusqu'à l'angle inférieur droit ; cliquez-glissez ensuite pour dessiner les lignes et colonnes.
NB : Tracez des traits bien droits, sinon Word crée un nouveau tableau dans la cellule en cours.
En cas d'erreur, vous pouvez utiliser le bouton Annuler de la barre d'accès rapide, ou utiliser temporairement la gomme (Maj + clic G sur le trait ou cliquez-glissez sur plusieurs traits) ou utiliser l'onglet Mise en page : boutons Dessiner un tableau et Gomme ; pour terminer appuyer sur Echap (Esc).
Soit cliquer sur Tableaux rapides et choisir parmi la galerie de tableaux prédéfinis :
c) Insérer un tableau Excel vide :
Cliquer sur Feuille de calcul Excel :
d) Sélectionner des lignes, colonnes, cellules ou tout le tableau :
Sélectionner une ligne en positionnant le curseur à gauche de la ligne (dans la marge)
Sélectionner une colonne en positionnant le curseur au-dessus d'une colonne
Sélectionner une cellule en positionnant le curseur dans le coin inférieur gauche d'une cellule
Sélectionner tout le tableau en positionnant le curseur sur l'ancre
 en haut à gauche du tableau.
en haut à gauche du tableau.
e) Insérer des lignes, colonnes ou cellules :
Insérer une ligne ou une colonne : 3 méthodes :
Positionnez le curseur dans une ligne ou une colonnes puis, dans l'onglet Mise en page (groupe Lignes et colonnes), utiliser les boutons Insérer à droite ou Insérer en-dessous ;
ou se placer dans une cellule et utiliser le bouton Insérer de la mini-barre / choisir une des options
ou cliquer droit dans une cellule / Insérer / choisir une des options :
4ème méthode : insérer une ligne ou une colonne en pointant entre 2 lignes ou entre 2 colonnes et en double-cliquant sur le signe plus ![]() ou
ou ![]() :
:
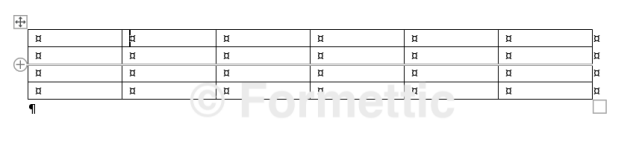
f) Supprimer des lignes, colonnes, cellules ou tout le tableau :
Sélectionner la/les lignes, la/les colonnes ou la/les cellules puis utiliser le ruban, le clic droit ou la mini-barre, comme montré ci-dessous :
g) Modifier la taille des lignes, colonnes et cellules d'un tableau :
Soit cliquer G dans la règle horizontale sur
 entre 2 lettres et glisser vers la droite ou la gauche pour modifier la taille d'une colonne
entre 2 lettres et glisser vers la droite ou la gauche pour modifier la taille d'une colonneSoit cliquer G dans la règle verticale sur
 entre 2 n° de ligne et glisser vers le haut ou la bas pour modifier la taille d'une ligne ;
entre 2 n° de ligne et glisser vers le haut ou la bas pour modifier la taille d'une ligne ;Soit placer le curseur dans la ligne ou dans la colonne et utiliser les boutons du ruban de l'onglet Mise en page (groupe Taille de la cellule) ;
h) Mettre en forme un tableau avec les styles :
Soit sélectionner tout le tableau (ou la/les ligne(s) ou la/les colonne(s)) et sélectionner un style de tableau dans l'onglet Conception de la table (groupes Options de style de tableau et Styles de tableau) ; cet onglet permet aussi de choisir le style, l'épaisseur et la couleur des bordures et la trame de fond.
Soit clic droit et choisir Style de bordure :
k) Fusionner des cellules d'un tableau :
Sélectionner les cellules à fusionner et, dans l'onglet Mise en page, groupe Fusionner, cliquer sur le bouton Fusionner ![]() .
.
l) Fractionner des cellules d'un tableau :
Sélectionner la cellule à fractionner et, dans l'onglet Mise en page, groupe Fusionner, cliquer sur le bouton Fractionner le tableau.
9.2. Trier un tableau Word
9.3. Trier un tableau Excel
n) Trier un tableau :
Après sélection d'un tableau (Word) l'onglet Mise en page permet de trier les données suivant plusieurs critères (plusieurs colonnes) : exemple :
Nb : Si vous avez créé un tableau Excel, il faut double-cliquer dessus pour ouvrir Excel, sélectionner la colonne de données et réaliser le tri via les commandes sous Trier et filtrer du groupe Edition (onglet Accueil d'Excel) :
soit avec la commande Trier de A à Z :
soit avec la commande Tri personnalisé (afin de choisir les données d'entête, sur les colonnes trier...) :
9.4. La ligne d'entête du tableau
o) Répéter la ligne d'entête du tableau :
Cliquer dans le tableau puis sur le bouton Propriétés dans l'onglet Mise en page ;
Cliquer sur l'onglet Ligne et cocher l'option Répéter en haut de chaque page en tant que ligne d'entête.
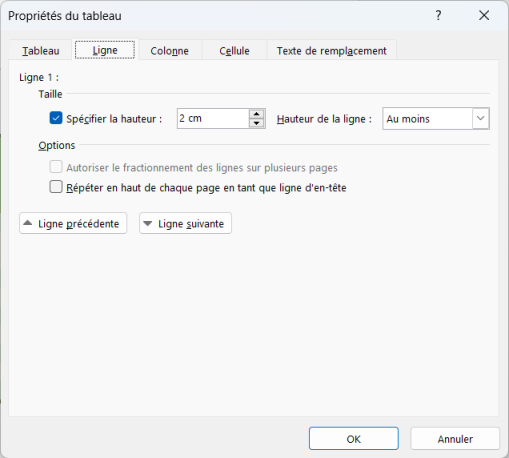
9.5. Fractionner une cellule, un tableau
p) Fractionner une cellule :
Cliquer dans la cellule puis sur Fractionner ; choisir le nombre de colonnes et de lignes voulues ; si nécessaire cliquer sur Fusionner les cellules avant de fractionner :
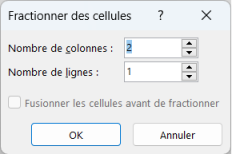
q) Fractionner un tableau :
Ce bouton coupe le tableau en 2 : la ligne sélectionnée devient la 1re ligne du nouveau tableau.
9.6. Imbriquer 2 tableaux
9.7. Convertir des données texte en tableau
Les données existantes d'un document, mises en forme avec des tabulations par exemple, peuvent être converties en tableau.
Dans ce cas une tabulation indiquera le passage à la cellule suivante du tableau et la marque de paragraphe indiquera un passage à la ligne suivante du tableau :

Méthode :
Sélectionnez tous les paragraphes à convertir ;
Cliquez sur l'onglet Insertion ;
Cliquez sur l'icône Tableau (groupe Tableaux) et sélectionnez Convertir le texte en tableau.
La boîte de dialogue du même nom s'affiche :
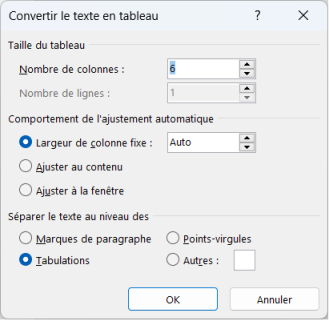
Ajuster éventuellement le nombre de colonnes, la largeur de colonne fixe et les caractères de séparation puis cliquez sur OK : Word effectue la conversion !
Si votre texte ne comporte pas de tabulation mais des espaces, des points-virgule ou des marques de paragraphes, Word peut aussi le convertir en tableau :