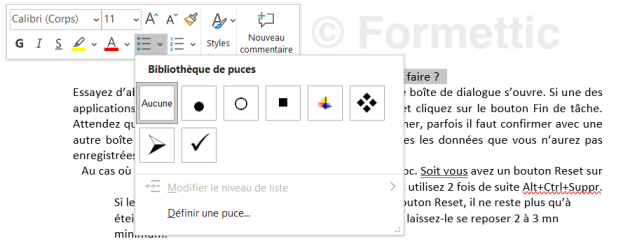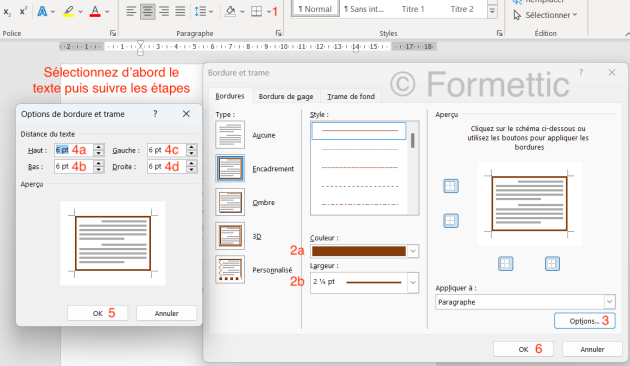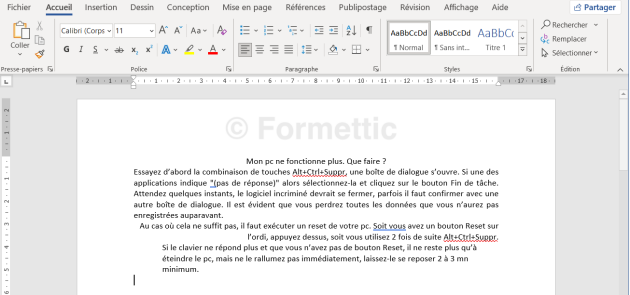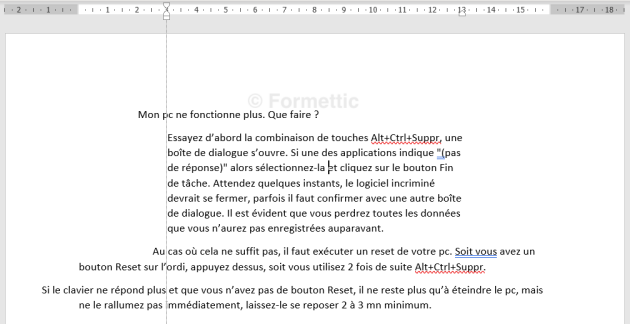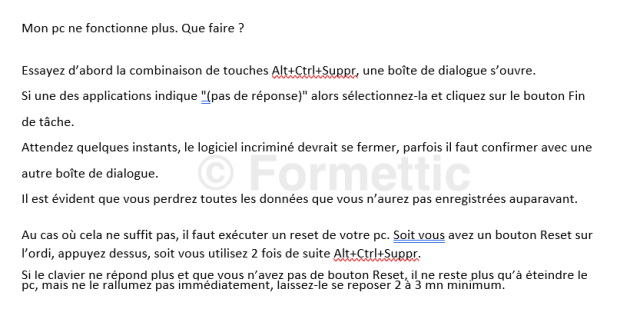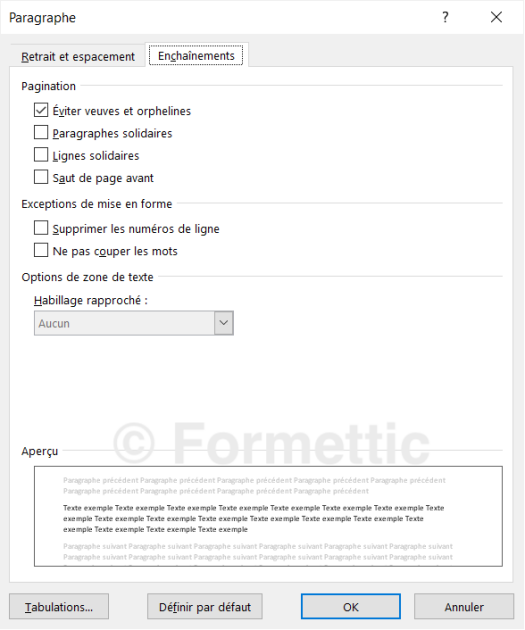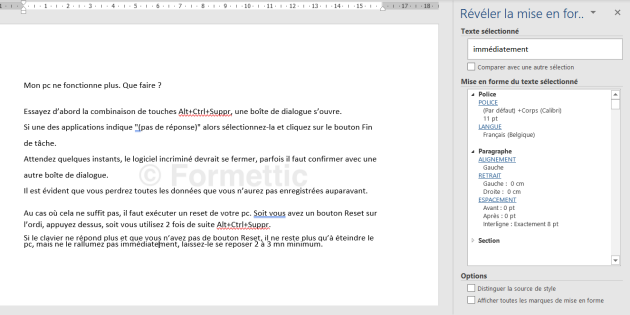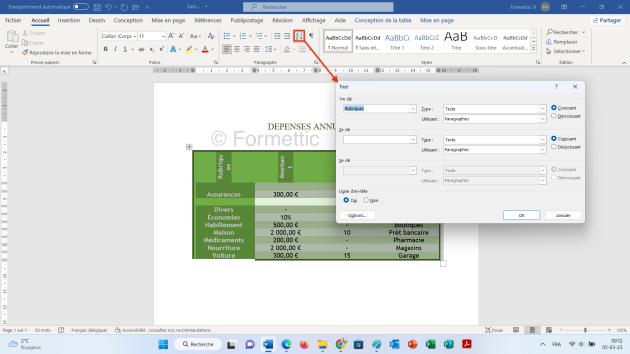4-Mise en forme des paragraphes et tabulations
4.1. Les paragraphes
a) Mise en forme des paragraphes
Vous avez déjà constaté que la touche ENTRÉE / ENTER crée un nouveau paragraphe (sans texte si exécuté à la fin d'un texte). En cliquant sur le bouton Afficher tout
 on affiche toutes les fins de paragraphe.
on affiche toutes les fins de paragraphe.Pour mettre en forme un paragraphe : placer d'abord le curseur dans ce paragraphe (sans nécessairement sélectionner du texte)
puis cliquer sur une commande du groupe Paragraphe :
ou cliquer sur une commande de la fenêtre Paragraphe (après activation, via le lanceur de ce groupe), dans l'onglet Retrait et espacement :
ou cliquer sur une commande dans la mini barre d'outils (puces et numérotation uniquement) :
Bouton | Nom | Rôle |
|---|---|---|
| Alignement gauche | Aligner un paragraphe à gauche |
| Centrer | Centrer un paragraphe |
| Alignement droit | Aligner un paragraphe à droite |
| Justifier | Aligner un paragraphe à gauche et à droite càd entre les 2 marges et entre les retraits s'ils sont utilisés dans ce paragraphe |
| Interligne | Ajuster l'espacement entre les lignes d'un même paragraphe |
| Trame de fond (remplissage) | Mettre en couleur le fond derrière du texte |
| Bordures | Ajouter une bordure au texte sélectionné ou au paragraphe ; l'option Bordure et trame ouvre une fenêtre avec tous les paramètres ajustables |
| Bullets (puces) | Ajouter une puce devant le texte |
| Numérotation | Ajouter un n° devant le texte |
| Liste à plusieurs niveaux | Créer une liste à plusieurs niveaux (avec puces ou n°) |
| Diminuer le retrait | Rapprocher le texte du paragraphe de la marge gauche |
| Augmenter le retrait | Reculer le texte du paragraphe |
| Trier | Classer par ordre alphabétique les éléments d'une liste |
| Afficher tout | Afficher les marques de paragraphe, les espaces entre mots... |
Le bouton Bordures permet d'ajuster toutes les bordures :
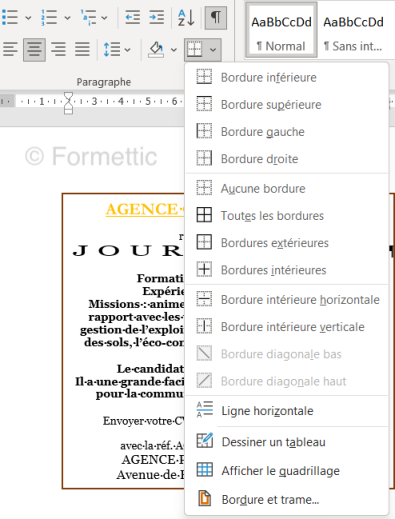
Paramètres ajustables dans la fenêtre Bordures et trame :
Pour appliquer ces nouvelles commandes, faisons quelques exercices :
Exercice 7 : alignements
L'alignement d'un texte tient compte des retraits et des marges et est réalisé au moyen de l'une des 4 premières icônes expliquées ci-dessous.
Ouvrez un nouveau document dans Word et encoder le texte ci-dessous (ou téléchargez-le ici)
Mon pc ne fonctionne plus. Que faire ?
Essayez d'abord la combinaison de touches Alt+Ctrl+Suppr, une boîte de dialogue s'ouvre. Si une des applications indique "(pas de réponse)" alors sélectionnez-la et cliquez sur le bouton Fin de tâche. Attendez quelques instants, le logiciel incriminé devrait se fermer, parfois il faut confirmer avec une autre boîte de dialogue. Il est évident que vous perdrez toutes les données que vous n'aurez pas enregistrées auparavant.
Au cas où cela ne suffit pas, il faut exécuter un reset de votre pc. Soit vous avez un bouton Reset sur l'ordi, appuyez dessus, soit vous utilisez 2 fois de suite Alt+Ctrl+Suppr.
Si le clavier ne répond plus et que vous n'avez pas de bouton Reset, il ne reste plus qu'à éteindre le pc, mais ne le rallumez pas immédiatement, laissez-le se reposer 2 à 3 mn minimum.
Aligner les paragraphes
Placer le curseur dans le paragraphe | Aligner en cliquant sur |
|---|---|
1 | Centré |
2 | Justifié |
3 | Droit |
4 | Gauche |
Enregistrez sous le nom Exercice 7 résolu.docx
Résultat demandé :
Exercice 8 : retraits (avec la règle horizontale)
Pour les retraits 4 possibilités existent : on utilise le plus souvent la règle (si celle-ci n'est pas visible cliquer sur le menu Affichage et cocher Règle dans le groupe Afficher) :
Ouvrir le document Exercice 7 et enregistrez-le déjà sous le nom Exercice 8.docx
Sélectionnez tout et effacer la mise en forme existante avec le bouton

Mettre en forme avec la règle :
Le curseur étant dans le paragraphe, cliquez-glisser cet élément de la règle (quand on clique sur un élément, la ligne verticale en pointillé montre l'endroit où le texte sera aligné) : | Retrait |
|---|---|
| Retrait G de toutes les lignes |
| Retrait G de 1re ligne uniquement |
| Retrait G de toutes les lignes sauf la 1re ligne (retrait négatif) |
| Retrait D de toutes les lignes (on agrandit l'espace entre le texte et la marge) |
Si vous n'êtes pas familiarisé avec la règle, je vous conseille d'activer la fenêtre Paragraphe avec son lanceur
 et d'utiliser ses commandes :
et d'utiliser ses commandes :
Curseur dans le paragraphe | Retrait à appliquer |
|---|---|
1 | Retrait G de tout le paragr. de 2 cm avec |
2 | Retrait G et D de 3 cm avec |
3 | Retrait G de 1re ligne de 2,5 cm avec |
4 | Retrait négatif de 1,5 cm avec |
Enregistrez à nouveau.
Résultat demandé :
Exercice 9 : interligne, espacement et saut de ligne
L'interligne sert à espacer les lignes dans un même paragraphe :
soit on utilise le bouton
 et on choisit une valeur : 1 (valeur par défaut), 1,5, 2...
et on choisit une valeur : 1 (valeur par défaut), 1,5, 2...soit on active la fenêtre Paragraphe (via son lanceur) :
et on utilise la zone Interligne : cliquez sur la flèche et choisir : simple, double...
Pour espacer les paragraphes entre eux :
on active la fenêtre Paragraphe (via son lanceur)
on modifie les valeurs des zones Avant et Après du groupe Espacement de cette fenêtre :
Pour créer un saut de ligne sans créer de paragraphe, on utilise les touches MAJ + ENTREE (ou SHIFT + ENTER).
Ouvrir le document Exercice 8 et enregistrez-le déjà sous le nom Exercice 9.docx
Sélectionnez tout et effacer la mise en forme existante avec le bouton

Curseur dans le paragraphe | Interligne à appliquer |
|---|---|
1 | Espacement après : 18 pts |
2 | Interligne 1,5 avec et saut de ligne (dans le même paragraphe) après chaque point |
3 | Espacement avant et après : 6 pts |
4 | Interligne : exactement 8 pts |
Enregistrez à nouveau.
Résultat demandé :
b) Remarques :
Par défaut, Word interdit que la dernière ligne d'un paragraphe n'apparaisse en haut d'une page (ligne veuve) et que la 1re ligne d'un paragraphe n'apparaisse en bas d'une page (ligne orpheline). Cette fonction est placée dans la fenêtre Paragraphe, dans l'onglet Enchaînements : l'option Éviter veuves et orphelines est cochée, par défaut :
Word permet également de voir la mise en forme d'un texte : sélectionner le texte ou placer le curseur dans le texte et taper MAJ + F1 pour révéler sa mise en forme dans un volet :
4.2. Les tabulations
a) Taquets et tabulations :
Définition :
Pour aligner parfaitement du texte ou des nombres, la touche TAB 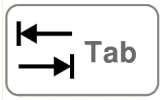 permet de créer des espaces ajustables, appelés tabulations, et représentés par des caractères non imprimables
permet de créer des espaces ajustables, appelés tabulations, et représentés par des caractères non imprimables ![]() si le bouton Word Afficher tout
si le bouton Word Afficher tout ![]() est activé).
est activé).
La longueur de ces espaces, est définie par des taquets qui sont placés sur la règle horizontale, ce qui positionne les textes ou les nombres qui s'ajusteront à ces marques de tabulation. Exemple :
Pour cela, il convient de définir le taquet par :
- le type de tabulation (gauche, droite...)
- sa valeur
- éventuellement le remplissage entre 2 tabulations (appelé points de suite).
Les 5 types de tabulations correspondent aux 5 taquets suivants :
tabulation gauche : aligne le texte à gauche :

tabulation droite : aligne le texte à droite :

tabulation centrée : centre le texte autour du taquet :

tabulation décimale : aligne les chiffres sur le séparateur décimal, symbolisé par le point :

tabulation barre : insère une barre verticale :

Méthode : 4.2.1. Méthode avec la règle horizontale :
Choisir le type de tabulation en activant (clic G) le bouton
 placé dans la marge gauche en regard de la règle horizontale ; faire plusieurs clics G pour changer de type de tabulation
placé dans la marge gauche en regard de la règle horizontale ; faire plusieurs clics G pour changer de type de tabulation
sélectionner la ou les lignes de texte ;
placer une tabulation (= un taquet) en cliquant G dans la règle juste sous les numéros (l'emplacement du clic G détermine la valeur = longueur de la tabulation)
éventuellement déplacer le taquet avec un cliquer-glisser le long de la règle
pour supprimer un taquet, cliquer G sur le taquet et le déplacer dans la zone grise sous la règle.
Méthode : 4.2.2. Méthode avec la boîte de dialogue Tabulations
Sélectionnez les lignes concernées, contenant, ou non, des marques de tabulations (TAB)
Cliquer sur le lanceur du groupe paragraphe / onglet Retrait et espacement :
Puis cliquer sur le bouton Tabulations (en bas à gauche) de la fenêtre de dialogue :
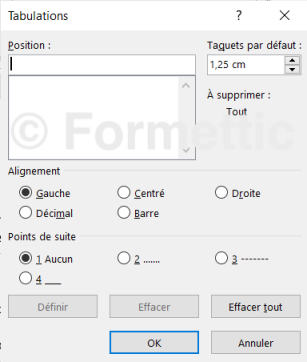
Cette fenêtre permet de définir les valeurs plus précisément et d'ajouter directement les points de suite.
Dans cette fenêtre, dans Position sélectionner une tabulation existante, modifier ensuite l'alignement, les points de suite / Cliquer sur Définir après chaque taquet puis, pour finir, validez avec OK ; pour une nouvelle tabulation à insérer taper une distance et modifier comme ci-dessus l'alignement, les points de suite puis OK. Cette fenêtre permet aussi de supprimer un ou plusieurs taquets : utiliser les boutons Effacer ou Effacer tout.