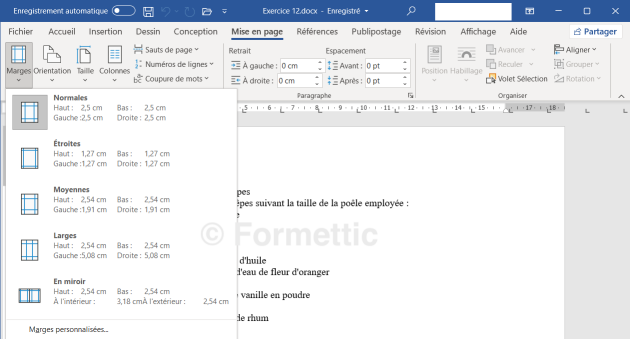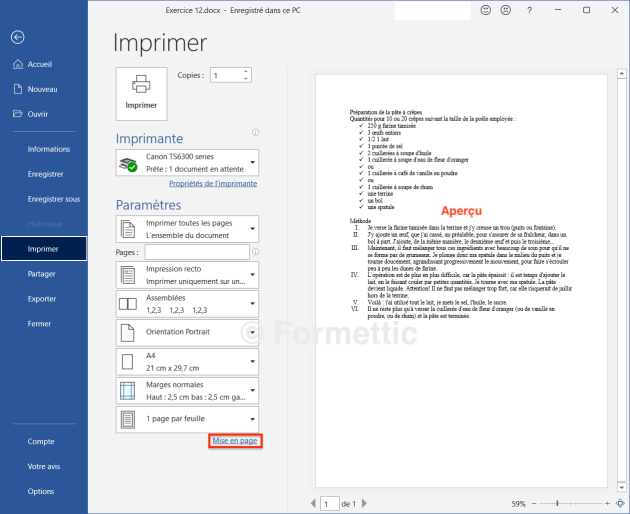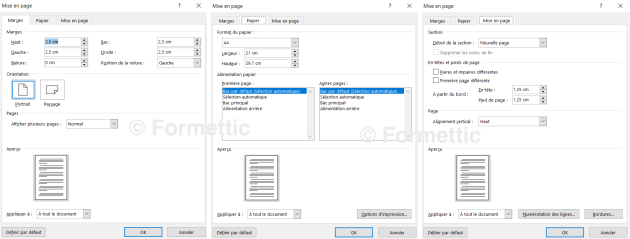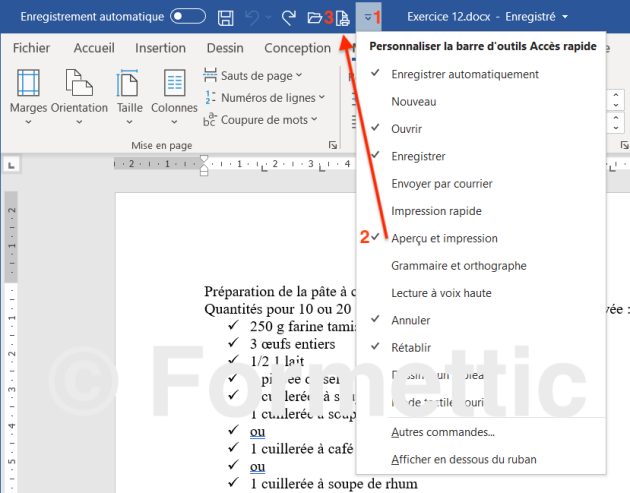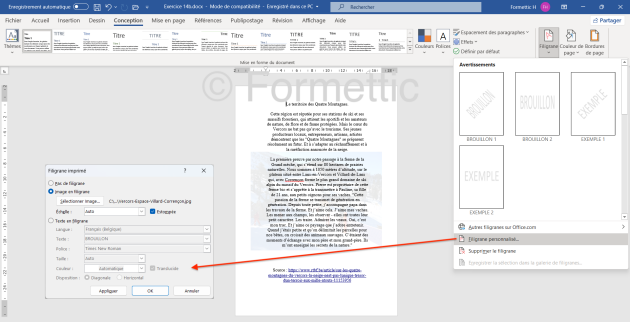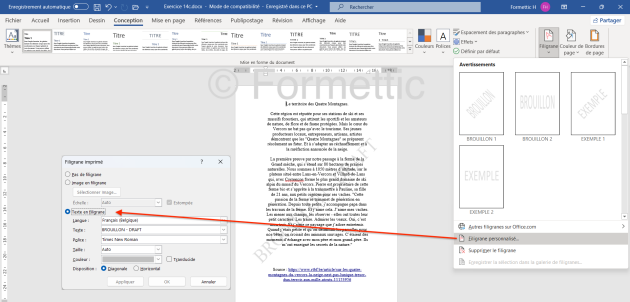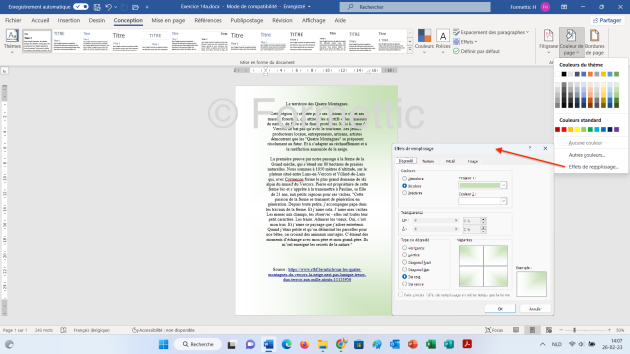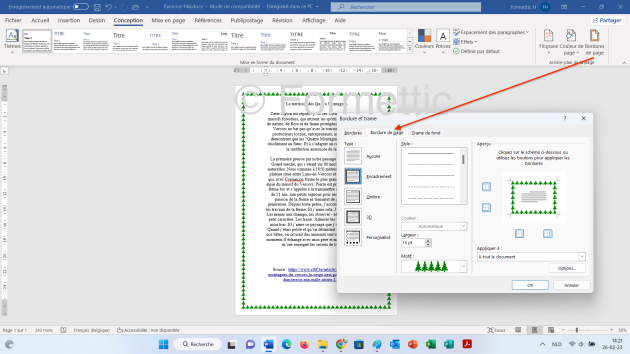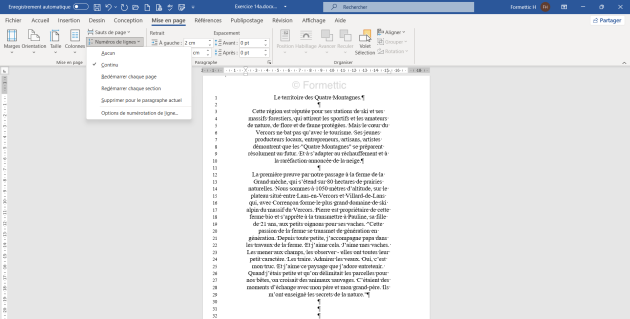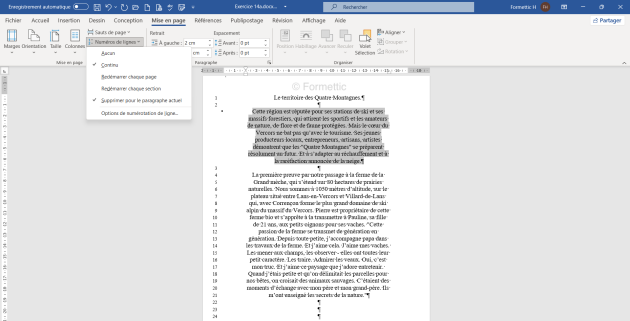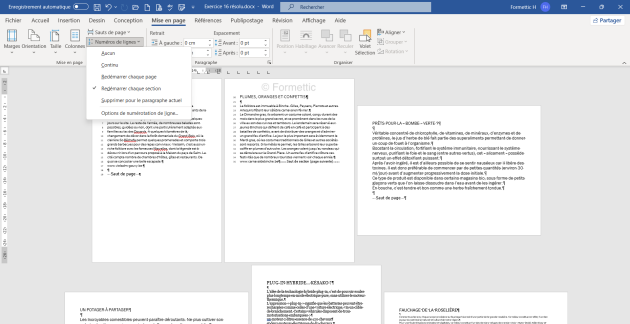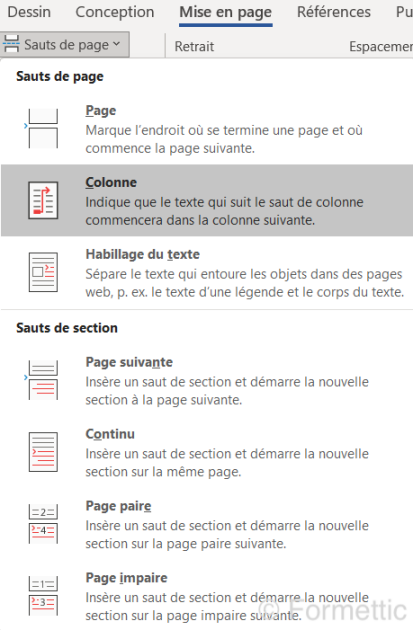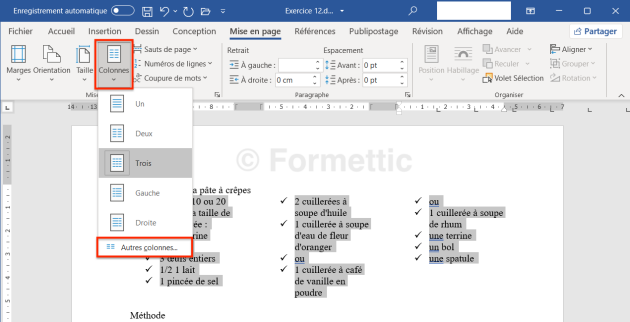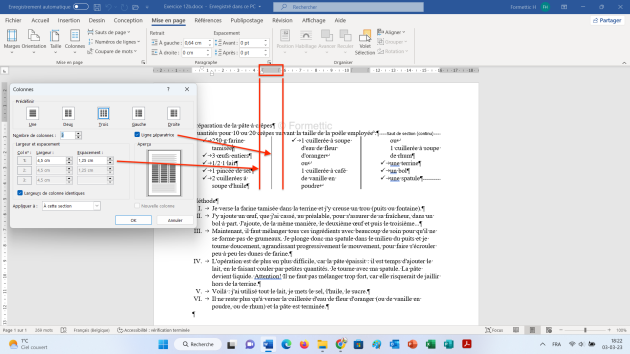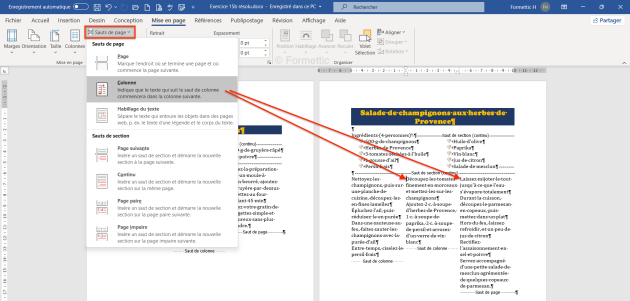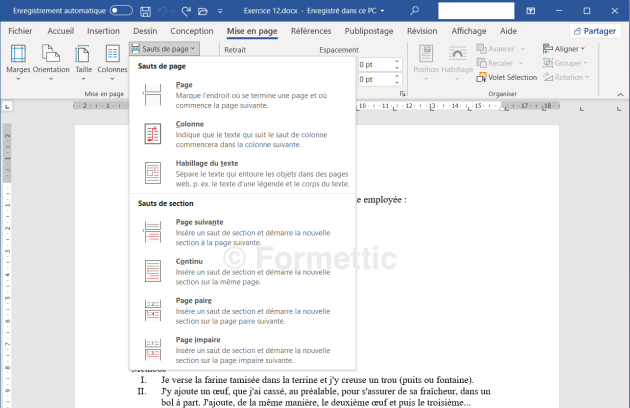7-Mise en page, aperçu, colonnes et arrière-plan, sections
a) Onglet Mise en page
La mise en page d'un document permet de définir sa présentation : taille du papier, orientation, marges...
Différentes méthodes vous donnent accès aux réglages :
L'onglet Mise en page / boutons du groupe Mise en page :
Dans le menu Fichier / Imprimer le lien Mise en page (en bas des paramètres)
Le raccourci CTRL + P ou le lanceur de du groupe permettent aussi d'accéder à la fenêtre Mise en page : observez les 3 onglets :
b) Marges
Les marges sont les 4 espaces non imprimé tout autour du texte, par défaut définies à 2,5 cm ; elles sont représentées sur les règles par les parties bleues et peuvent être modifiées comme suit :
soit sur la règle (la manœuvre un peu difficile car la souris doit pointer à un endroit où plusieurs boutons sont très proches) : pointer le bout de la zone bleu clair puis, quand le pointeur devient une double-flèche, cliquer-glisser. En appuyant auparavant sur la touche ALT, les dimensions apparaissent en cm
soit l'onglet Mise en page du ruban : cliquez sur l'icône Marges : choisir Normales ou une des options proposées :
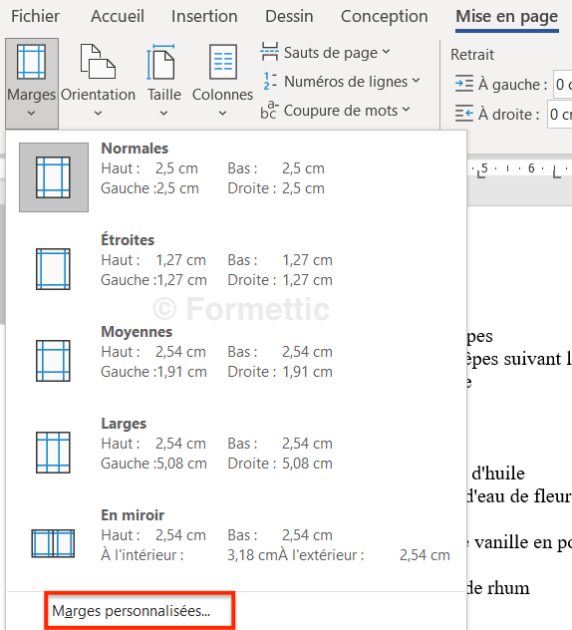
(NB : Marges personnalisées vous renvoie à la fenêtre Mise en page, voir ci-dessus)
soit via la fenêtre Mise en page (voir ci-dessus)
NB : les marges peuvent être différentes si une section a été définie dans une même page ou entre 2 pages.
c) Orientation
L'orientation verticale (Portrait) est définie par défaut. Pour la modifier cliquer sur le bouton Orientation et choisir Paysage (orientation horizontale).
d) Taille et disposition
Le format A4 (21 x 29,7 cm) est la taille par défaut d'un document Word.
Pour changer cliquer sur le bouton Taille et choisir une des options.
e) Aperçu avant impression
Avant d'imprimer, il est fortement conseillé de vérifier la mise en page définie. L'aperçu du document s'obtient :
soit via la barre d'accès rapide : cliquer sur l'icône

(NB : pour mettre cette commande dans la barre d'accès rapide, cliquer sur la petite flèche à droite de cette barre et cocher cette commande)
soit via le menu Fichier / Imprimer / Aperçu avant impression
soit via le raccourci CTRL + P
L'aperçu s'affiche à droite de la fenêtre et le pointeur devient une loupe :
f) Modifier l'arrière-plan des pages :
Ouvrir l'onglet Mise en page et choisir :
Filigrane (texte ou image en arrière-plan voilé) : cliquer sur Filigrane puis choisir une option : Avertissements ou Filigrane personnalisé : soit Image en filigrane : choisir l'image et l'échelle, estompée ou non :
soit Texte en filigrane : choisir le texte, sa police, taille, couleur et disposition :
Couleur de page : cliquer sur Couleur de page et choisir une couleur d'arrière-plan, éventuellement un effet de remplissage (dégradé, texture, motif ou image) :
Bordures de page : cliquer sur Bordures de page et choisir un type, un motif et une largeur :
g) Afficher les numéros des lignes :
Exemples : Reprendre l'exercice 14a.docx [doc] : afficher les numéros de page avec le bouton Numéros de lignes dans l'onglet Mise en page :
h) Sauts de page
Pour séparer les textes, différents sauts sont possibles :
Nb : Le simple saut de page est aussi accessible via l'onglet Insertion :
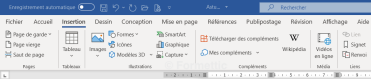
Supprimer un saut de page : vidéo
Si nécessaire activer le bouton Afficher tout
 ;
;Sélectionnez le saut de page (ou double-cliquez dessus), puis appuyez sur Suppr.
Paramétrer un saut de page :
Cliquer sur l'onglet Mise en page : dans le groupe Paragraphe, sélectionnez le lanceur (petite flèche en bas à droite).
Dans la boîte de dialogue Paragraphe, sélectionnez l’onglet Enchaînements.
Sous Pagination, choisissez l’option qui vous convient le plus :
Éviter veuves et orphelines
Paragraphes solidaires
Lignes solidaires
Saut de page avant
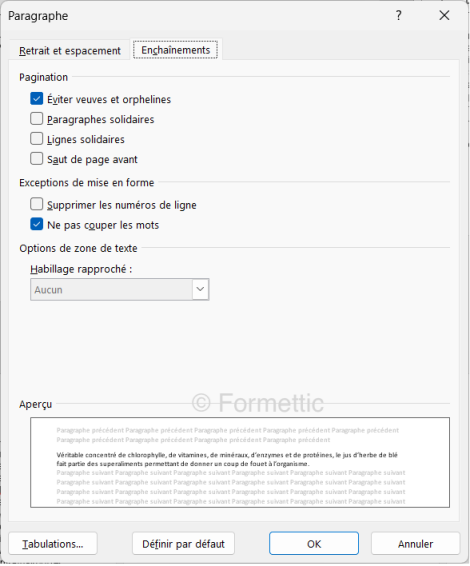
i) Colonnes et saut de colonne
Le bouton Colonnes permet d'afficher le texte sélectionné en colonnes : exemple :
Le bouton Autres colonnes permet en plus de gérer l'espace entre colonnes et d'afficher une ligne séparatrice :
Des sauts de colonnes sont possibles via l'onglet Mise en page et le bouton Saut de page puis choisir Colonne :
j) Créer une section et sauts de section
Un nouveau document ne contient par défaut qu'une section et la mise en page reste la même si on ajoute des pages.
Si on veut par exemple un document avec des pages en portait et d'autres en paysage (photos, plan, dépliant à 3 colonnes, graphique...), il faudra créer des sauts de section pour une mise en page différente des pages en paysage.
Les sections sont aussi utiles pour segmenter un document des chapitres et ajouter à chacun une mise en forme différente (par exemple des colonnes, des en-têtes et pieds de page, des bordures de page ou des couleurs de page).
Les différences sont expliquées ici.
Méthode pour créer un saut de section :
Placer le curseur à l'endroit voulu pour le saut ;
Dans l'onglet Mise en page, cliquez sur Sauts de page puis choisir le type de saut voulu : Page suivante, Continu...
On peut aussi afficher les numéros de section dans la barre d'état : clic droit dessus puis choisir Section. Pour voir les sauts, activez le bouton Afficher tout ![]() : un saut apparaît comme une double ligne pointillée.
: un saut apparaît comme une double ligne pointillée.
NB : un saut de section contient la mise en page de la section précédente. En le sélectionnant on peut le copier, le déplacer, le supprimer.